Colab Enterprise-Notebook mit der Google Cloud Console erstellen
Erfahren Sie, wie Sie mithilfe der Google Cloud Console ein Colab Enterprise-Notebook erstellen und seinen Code in einer Standardlaufzeit ausführen. Auf dieser Seite wird auch beschrieben, wie Sie ein Notebook umbenennen, hochladen und löschen.
Hinweise
- Melden Sie sich bei Ihrem Google Cloud-Konto an. Wenn Sie mit Google Cloud noch nicht vertraut sind, erstellen Sie ein Konto, um die Leistungsfähigkeit unserer Produkte in der Praxis sehen und bewerten zu können. Neukunden erhalten außerdem ein Guthaben von 300 $, um Arbeitslasten auszuführen, zu testen und bereitzustellen.
-
Wählen Sie in der Google Cloud Console auf der Seite der Projektauswahl ein Google Cloud-Projekt aus oder erstellen Sie eines.
-
Die Abrechnung für das Google Cloud-Projekt muss aktiviert sein.
-
Vertex AI, Dataform, and Compute Engine APIs aktivieren.
-
Wählen Sie in der Google Cloud Console auf der Seite der Projektauswahl ein Google Cloud-Projekt aus oder erstellen Sie eines.
-
Die Abrechnung für das Google Cloud-Projekt muss aktiviert sein.
-
Vertex AI, Dataform, and Compute Engine APIs aktivieren.
Erforderliche Rollen
Bitten Sie Ihren Administrator, Ihrem Nutzerkonto die IAM-Rolle „Colab Enterprise User“ (roles/aiplatform.colabEnterpriseUser) für das Projekt zuzuweisen, damit Ihr Nutzerkonto die erforderlichen Berechtigungen zum Erstellen eines Colab Enterprise-Notebooks und zum Ausführen des Notebookcodes in einer Laufzeit hat.
Weitere Informationen zum Zuweisen von Rollen finden Sie unter Zugriff verwalten.
Ihr Administrator kann Ihrem Nutzerkonto möglicherweise auch die erforderlichen Berechtigungen über benutzerdefinierte Rollen oder andere vordefinierte Rollen erteilen.
Notebook erstellen
So erstellen Sie ein Colab Enterprise-Notebook mithilfe der Google Cloud Console:
-
Rufen Sie in der Google Cloud Console die Colab Enterprise-Seite Notebooks auf.
-
Wählen Sie im Menü Region die Region aus, in der Sie Ihr Notebook erstellen möchten.
-
Klicken Sie neben Dateien auf Notebook erstellen.
Ihr neues Notebook wird auf dem Tab Meine Notebooks angezeigt.
Nach Abschluss der in diesem Dokument beschriebenen Aufgaben können Sie weitere Kosten vermeiden, indem Sie die erstellten Ressourcen löschen. Weitere Informationen finden Sie unter Bereinigen.
Code in einer Standardlaufzeit ausführen
So führen Sie den Code eines Colab Enterprise-Notebooks in der Standardlaufzeit aus:
-
Rufen Sie in der Google Cloud Console die Colab Enterprise-Seite Notebooks auf.
-
Wählen Sie im Menü Region die Region aus, in der sich Ihr Notebook befindet.
-
Klicken Sie auf dem Tab Meine Notebooks auf das Notebook, das Sie öffnen möchten.
-
Halten Sie den Mauszeiger über die Codezelle, die Sie ausführen möchten, und klicken Sie dann auf die Schaltfläche Zelle ausführen.
-
Wenn Sie zum ersten Mal eine Verbindung mit einer Laufzeit herstellen, in der Endnutzeranmeldedaten aktiviert sind, wird ein Dialogfeld Anmelden angezeigt.
Führen Sie die folgenden Schritte aus, um Colab Enterprise Zugriff auf Ihre Nutzeranmeldedaten zu gewähren:
-
Klicken Sie im Dialogfeld Anmelden auf Ihr Nutzerkonto.
-
Wählen Sie Google Cloud Platform-Daten abrufen, bearbeiten, konfigurieren und löschen... aus, um Colab Enterprise Zugriff auf Ihre Nutzeranmeldedaten zu gewähren.
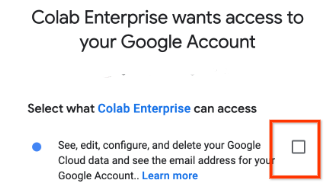
-
Klicken Sie auf Weiter.
-
Nachdem Ihre Laufzeit gestartet ist, stellt Colab Enterprise eine Verbindung zur Laufzeit her und führt den Code in der Zelle aus.
Notebook umbenennen
So benennen Sie ein Colab Enterprise-Notebook um:
-
Rufen Sie in der Google Cloud Console die Colab Enterprise-Seite Notebooks auf.
-
Wählen Sie im Menü Region die Region aus, in der sich Ihr Notebook befindet.
-
Klicken Sie neben dem Notebook, das Sie umbenennen möchten, auf das Menü Aktionen und wählen Sie Umbenennen aus.
-
Ändern Sie im Dialogfeld Notebook umbenennen den Namen des Notebooks und klicken Sie dann auf Umbenennen.
Notebook hochladen
So laden Sie ein Notebook in Colab Enterprise hoch:
-
Rufen Sie in der Google Cloud Console die Colab Enterprise-Seite Notebooks auf.
-
Wählen Sie im Menü Region die Region aus, in die Sie Ihr Notebook hochladen möchten.
-
Klicken Sie neben Dateien auf Notebookdatei hochladen.
-
Klicken Sie im Dialogfeld Notebook hochladen im Feld Notebook auswählen auf Durchsuchen und wählen Sie das Notebook aus, das Sie hochladen möchten.
-
Optional: Bearbeiten Sie im Feld Notebookname den Namen der Notebookdatei.
-
Klicken Sie auf Hochladen.
Ihr Notebook wird auf dem Tab Meine Notebooks angezeigt.
Bereinigen
Mit den folgenden Schritten vermeiden Sie, dass Ihrem Google Cloud-Konto die in dieser Anleitung verwendeten Ressourcen in Rechnung gestellt werden:
Damit Ihrem Google Cloud-Konto die in dieser Anleitung verwendeten Ressourcen nicht in Rechnung gestellt werden, löschen Sie entweder das Projekt, das die Ressourcen enthält, oder Sie behalten das Projekt und löschen die einzelnen Ressourcen.
Projekt löschen
- Wechseln Sie in der Google Cloud Console zur Seite Ressourcen verwalten.
- Wählen Sie in der Projektliste das Projekt aus, das Sie löschen möchten, und klicken Sie dann auf Löschen.
- Geben Sie im Dialogfeld die Projekt-ID ein und klicken Sie auf Shut down (Beenden), um das Projekt zu löschen.
Notebook löschen
-
Rufen Sie in der Google Cloud Console die Colab Enterprise-Seite Notebooks auf.
-
Klicken Sie neben dem Notebook, das Sie löschen möchten, auf das Menü Aktionen und wählen Sie Löschen aus.
-
Klicken Sie im Dialogfeld Löschen auf Bestätigen.
