Create an instance by using the Google Cloud console
Learn how to create a Vertex AI Workbench instance and open JupyterLab by using the Google Cloud console. This page also describes how to stop, start, reset, or delete an instance.
Before you begin
- Sign in to your Google Cloud account. If you're new to Google Cloud, create an account to evaluate how our products perform in real-world scenarios. New customers also get $300 in free credits to run, test, and deploy workloads.
-
In the Google Cloud console, on the project selector page, select or create a Google Cloud project.
-
Make sure that billing is enabled for your Google Cloud project.
-
Enable the Notebooks API.
-
In the Google Cloud console, on the project selector page, select or create a Google Cloud project.
-
Make sure that billing is enabled for your Google Cloud project.
-
Enable the Notebooks API.
Create an instance
In the Google Cloud console, go to the Instances page.
Click Create new.
For Name, enter
my-instance.Click Create.
When you finish the tasks that are described in this document, you can avoid continued billing by deleting the resources that you created. For more information, see Clean up.
Open JupyterLab
After you create your instance, Vertex AI Workbench automatically starts the instance. When the instance is ready to use, Vertex AI Workbench activates an Open JupyterLab link.
Next to your instance's name, click Open JupyterLab.
Your Vertex AI Workbench instance opens JupyterLab.
Open a new notebook file
In JupyterLab, select File > New > Notebook.
In the Select kernel dialog, select Python 3, and then click Select.
Your new notebook file opens.
Stop your instance
In the Google Cloud console, go to the Instances page.
Select the instance that you want to stop.
Click Stop.
Start your instance
In the Google Cloud console, go to the Instances page.
Select the instance that you want to start.
Click Start.
Reset your instance
Resetting an instance forcibly wipes the memory contents of your virtual machine (VM) and resets the VM to its initial state. To learn more, see Reset a VM.
In the Google Cloud console, go to the Instances page.
Select the instance that you want to reset.
Click Reset.
Clean up
To avoid incurring charges to your Google Cloud account for the resources used on this page, follow these steps.
If you created a new project to learn about Vertex AI Workbench instances and you no longer need the project, delete the project.
If you used an existing Google Cloud project, delete the resources you created to avoid incurring charges to your account:
In the Google Cloud console, go to the Instances page.
Select the row containing the instance that you want to delete.
Click Delete. (Depending on the size of your window, the Delete button might be in the options menu.)
To confirm, click Confirm.
What's next
Try one of the tutorials that are included in your new instance. In the JupyterLab File Browser, open the tutorials folder, and open one of the notebook files.
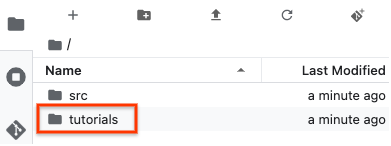

 Reset.
Reset.