Google Cloud 콘솔을 사용하여 Colab Enterprise 노트북 만들기
Google Cloud 콘솔을 사용하여 Colab Enterprise 노트북을 만들고 기본 런타임에서 코드를 실행하는 방법을 알아봅니다. 이 페이지에서는 노트북 이름을 바꾸고 업로드하며 삭제하는 방법도 설명합니다.
시작하기 전에
- Google Cloud 계정에 로그인합니다. Google Cloud를 처음 사용하는 경우 계정을 만들고 Google 제품의 실제 성능을 평가해 보세요. 신규 고객에게는 워크로드를 실행, 테스트, 배포하는 데 사용할 수 있는 $300의 무료 크레딧이 제공됩니다.
-
Google Cloud Console의 프로젝트 선택기 페이지에서 Google Cloud 프로젝트를 선택하거나 만듭니다.
-
API Vertex AI, Dataform, and Compute Engine 사용 설정
-
Google Cloud Console의 프로젝트 선택기 페이지에서 Google Cloud 프로젝트를 선택하거나 만듭니다.
-
API Vertex AI, Dataform, and Compute Engine 사용 설정
필요한 역할
사용자 계정에 Colab Enterprise 노트북을 만들고 런타임 시 노트북 코드를 실행하는 데 필요한 권한이 있는지 확인하려면 관리자에게 사용자 계정에 프로젝트에 대한 Colab Enterprise 사용자(roles/aiplatform.colabEnterpriseUser) IAM 역할을 부여해 달라고 요청하세요.
역할 부여에 대한 자세한 내용은 액세스 관리를 참조하세요.
관리자는 커스텀 역할이나 다른 사전 정의된 역할을 통해 사용자 계정에 필요한 권한을 부여할 수도 있습니다.
노트북 만들기
Google Cloud 콘솔을 사용하여 Colab Enterprise 노트북을 만들려면 다음 안내를 따르세요.
-
Google Cloud 콘솔에서 Colab Enterprise Notebooks 페이지로 이동합니다.
-
리전 메뉴에서 노트북을 만들 리전을 선택합니다.
-
파일 옆에 있는 노트북 만들기를 클릭합니다.
새 노트북이 내 노트북 탭에 표시됩니다.
이 문서에 설명된 태스크를 완료했으면 만든 리소스를 삭제하여 청구가 계속되는 것을 방지할 수 있습니다. 자세한 내용은 삭제를 참조하세요.
기본 런타임에서 코드 실행
기본 런타임에서 Colab Enterprise 노트북의 코드를 실행하려면 다음을 수행합니다.
-
Google Cloud 콘솔에서 Colab Enterprise Notebooks 페이지로 이동합니다.
-
리전 메뉴에서 노트북이 포함된 리전을 선택합니다.
-
내 노트북 탭에서 열려는 노트북을 클릭합니다.
-
실행하려는 코드 셀 위에 마우스 포인터를 올려놓고 셀 실행 버튼을 클릭합니다.
-
최종 사용자 인증 정보가 사용 설정된 런타임에 처음 연결하는 경우 로그인 대화상자가 나타납니다.
Colab Enterprise에 사용자 인증 정보에 대한 액세스 권한을 부여하려면 다음 단계를 완료하세요.
-
로그인 대화상자에서 사용자 계정을 클릭합니다.
-
Google Cloud 데이터 확인, 수정, 구성, 삭제를 선택하여 Colab Enterprise에 사용자 인증 정보에 대해 액세스 권한을 부여합니다.
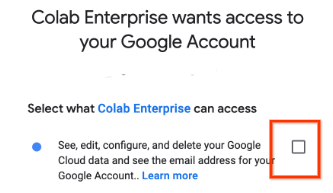
-
계속을 클릭합니다.
-
런타임이 시작되면 Colab Enterprise가 런타임에 연결되고 셀에서 코드를 실행합니다.
노트북 이름 변경
Colab Enterprise 노트북 이름을 바꾸려면 다음 안내를 따르세요.
-
Google Cloud 콘솔에서 Colab Enterprise Notebooks 페이지로 이동합니다.
-
리전 메뉴에서 노트북이 포함된 리전을 선택합니다.
-
이름을 바꾸려는 노트북 옆에 있는 작업 메뉴를 클릭한 후 이름 변경을 선택합니다.
-
노트북 이름 바꾸기 대화상자에서 노트북 이름을 변경한 후 이름 바꾸기를 클릭합니다.
노트북 업로드
노트북을 Colab Enterprise에 업로드하려면 다음 안내를 따르세요.
-
Google Cloud 콘솔에서 Colab Enterprise Notebooks 페이지로 이동합니다.
-
리전 메뉴에서 노트북을 업로드할 리전을 선택합니다.
-
파일 옆에 있는 노트북 파일 업로드를 클릭합니다.
-
노트북 업로드 대화상자의 노트북 선택 필드에서 찾아보기를 클릭하고 업로드할 노트북을 선택합니다.
-
선택사항: 노트북 이름 필드에서 노트북 파일 이름을 수정합니다.
-
업로드를 클릭합니다.
노트북이 내 노트북 탭에 표시됩니다.
삭제
이 페이지에서 사용한 리소스 비용이 Google Cloud 계정에 청구되지 않도록 하려면 다음 단계를 수행합니다.
이 튜토리얼에서 사용된 리소스 비용이 Google Cloud 계정에 청구되지 않도록 하려면 리소스가 포함된 프로젝트를 삭제하거나 프로젝트는 유지하되 개별 리소스를 삭제하세요.
프로젝트 삭제
- Google Cloud 콘솔에서 리소스 관리 페이지로 이동합니다.
- 프로젝트 목록에서 삭제할 프로젝트를 선택하고 삭제를 클릭합니다.
- 대화상자에서 프로젝트 ID를 입력한 후 종료를 클릭하여 프로젝트를 삭제합니다.
노트북 삭제
-
Google Cloud 콘솔에서 Colab Enterprise Notebooks 페이지로 이동합니다.
-
삭제하려는 노트북 옆에 있는 작업 메뉴를 클릭한 후 삭제를 선택합니다.
-
삭제 대화상자에서 확인을 클릭합니다.
