As previsões em lote são solicitações assíncronas que solicitam previsões diretamente do recurso do modelo, sem a necessidade de implantá-lo em um endpoint.
Neste tutorial, você usa a VPN de alta disponibilidade para enviar solicitações de previsão em lote a um modelo treinado de maneira particular, entre duas redes de nuvem privada virtual que podem servir como base para várias nuvens e conectividade particular no local.
Este tutorial é destinado a administradores de redes empresariais, cientistas de dados e pesquisadores que estão familiarizados com a Vertex AI, a nuvem privada virtual (VPC), o console do Google Cloud e o Cloud Shell. Conhecer o Vertex AI Workbench é útil, mas não é obrigatório.
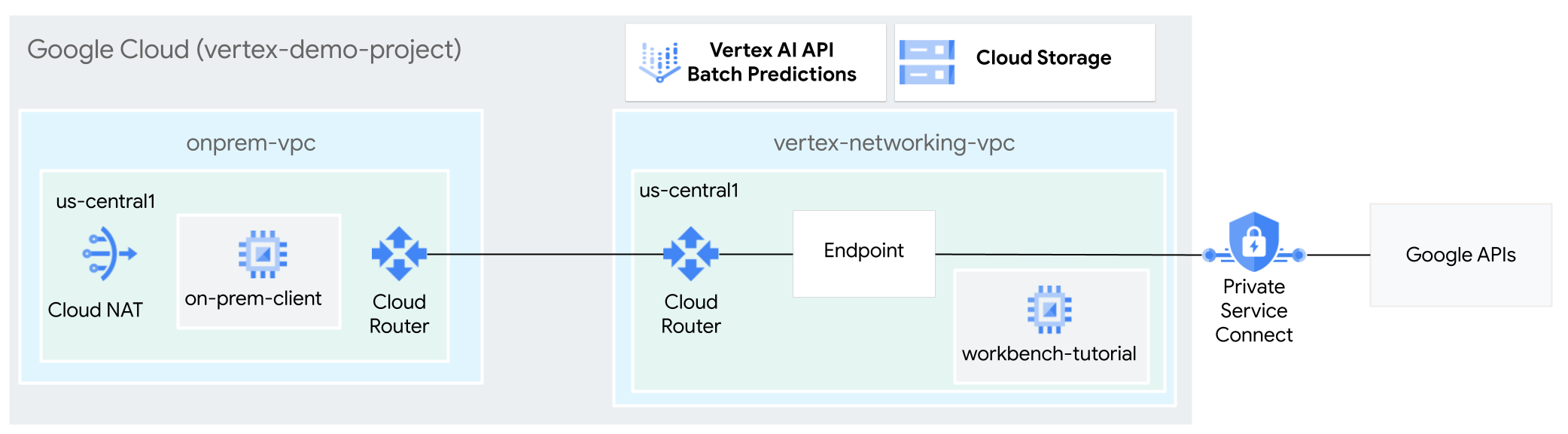
Objetivos
- Criar duas redes de nuvem privada virtual (VPC), conforme mostrado no diagrama
anterior:
- Um deles (
vertex-networking-vpc) serve para acessar APIs do Google para previsão em lote. - O outro (
onprem-vpc) representa uma rede local.
- Um deles (
- Implante gateways de VPN de alta disponibilidade, túneis do Cloud VPN e
Cloud Routers para conectar
vertex-networking-vpceonprem-vpc. - Criar um modelo de previsão em lote da Vertex AI e fazer upload dele para um bucket do Cloud Storage.
- Criar um endpoint do Private Service Connect (PSC) para encaminhar solicitações particulares para a API REST de previsão em lote da Vertex AI.
- Configure uma divulgação de rota personalizada do Cloud Router em
vertex-networking-vpcpara anunciar rotas para o endpoint do Private Service Connect paraonprem-vpc. - Crie uma instância de VM do Compute Engine em
onprem-vpcpara representar um aplicativo cliente (on-prem-client) que envia solicitações de previsão em lote de maneira particular pela VPN de alta disponibilidade.
Custos
Neste documento, você usará os seguintes componentes faturáveis do Google Cloud:
Para gerar uma estimativa de custo baseada na projeção de uso deste tutorial, use a calculadora de preços.
Ao concluir as tarefas descritas neste documento, é possível evitar o faturamento contínuo excluindo os recursos criados. Saiba mais em Limpeza.
Antes de começar
-
No console do Google Cloud, acesse a página do seletor de projetos.
-
Selecione ou crie um projeto do Google Cloud.
-
Verifique se a cobrança está ativada para o seu projeto do Google Cloud.
- Abra o Cloud Shell para executar os comandos listados neste tutorial. O Cloud Shell é um ambiente shell interativo para o Google Cloud que permite gerenciar projetos e recursos a partir do navegador da Web.
- No Cloud Shell, defina o projeto atual como o ID do projeto do Google Cloud e armazene o mesmo ID do projeto na variável de shell
projectid:projectid="PROJECT_ID" gcloud config set project ${projectid}Substitua PROJECT_ID pela ID do seu projeto. Se necessário, localize o ID do projeto no console do Google Cloud. Para mais informações, consulte Encontrar o ID do projeto. - Se você não for o proprietário do projeto, peça a ele que conceda a você o papel Administrador do IAM do projeto (roles/resourcemanager.projectIamAdmin). É preciso ter esse papel para conceder papéis do IAM na próxima etapa.
-
Atribua os papéis à sua Conta do Google. Execute uma vez o seguinte comando para cada um dos seguintes papéis do IAM:
roles/compute.instanceAdmin.v1, roles/compute.networkAdmin, roles/compute.securityAdmin, roles/dns.admin, roles/iap.tunnelResourceAccessor. , roles/notebooks.admin, roles/iam.serviceAccountAdmin, roles/iam.serviceAccountUser, roles/servicedirectory.editor, roles/serviceusage.serviceUsageAdmin, roles/storage.admin, roles/aiplatform.admin, roles/aiplatform.user, roles/resourcemanager.projectIamAdmingcloud projects add-iam-policy-binding PROJECT_ID --member="user:EMAIL_ADDRESS" --role=ROLE
- Substitua
PROJECT_IDpela ID do seu projeto. - Substitua
EMAIL_ADDRESSpelo seu endereço de e-mail. - Substitua
ROLEpor cada papel individual.
- Substitua
-
Ative as APIs DNS, Artifact Registry, IAM, Compute Engine, Notebooks e Vertex AI:
gcloud services enable dns.googleapis.com
artifactregistry.googleapis.com iam.googleapis.com compute.googleapis.com notebooks.googleapis.com aiplatform.googleapis.com
Crie as redes VPC
Nesta seção, você cria duas redes VPC: uma para acessar APIs do Google para previsão em lote e outra para simular uma rede local. Em cada uma das duas redes VPC, você cria um Cloud Router e um gateway do Cloud NAT. Um gateway do Cloud NAT fornece conectividade de saída para instâncias de máquina virtual (VM) do Compute Engine sem endereços IP externos.
Crie a rede VPC
vertex-networking-vpc:gcloud compute networks create vertex-networking-vpc \ --subnet-mode customNa rede
vertex-networking-vpc, crie uma sub-rede chamadaworkbench-subnet, com um intervalo IPv4 principal de10.0.1.0/28:gcloud compute networks subnets create workbench-subnet \ --range=10.0.1.0/28 \ --network=vertex-networking-vpc \ --region=us-central1 \ --enable-private-ip-google-accessCrie a rede VPC para simular a rede local (
onprem-vpc):gcloud compute networks create onprem-vpc \ --subnet-mode customNa rede
onprem-vpc, crie uma sub-rede chamadaonprem-vpc-subnet1, com um intervalo IPv4 principal de172.16.10.0/29:gcloud compute networks subnets create onprem-vpc-subnet1 \ --network onprem-vpc \ --range 172.16.10.0/29 \ --region us-central1
Verificar se as redes VPC estão configuradas corretamente
No console do Google Cloud, acesse a guia Redes no projeto atual na página Redes VPC.
Na lista de redes VPC, verifique se as duas redes foram criadas:
vertex-networking-vpceonprem-vpc.Clique na guia Sub-redes no projeto atual.
Na lista de sub-redes VPC, verifique se as sub-redes
workbench-subneteonprem-vpc-subnet1foram criadas.
Configurar conectividade híbrida
Nesta seção, você cria dois gateways de VPN de alta disponibilidade
conectados entre si. Um fica na
rede VPC vertex-networking-vpc. O outro fica na
rede VPC onprem-vpc. Cada gateway contém um Cloud Router e um par de túneis VPN.
Criar os gateways de VPN de alta disponibilidade
No Cloud Shell, crie o gateway de VPN de alta disponibilidade para a rede VPC
vertex-networking-vpc:gcloud compute vpn-gateways create vertex-networking-vpn-gw1 \ --network vertex-networking-vpc \ --region us-central1Crie o gateway de VPN de alta disponibilidade para a rede VPC
onprem-vpc:gcloud compute vpn-gateways create onprem-vpn-gw1 \ --network onprem-vpc \ --region us-central1No console do Google Cloud, acesse a guia Gateways do Cloud VPN na página VPN.
Verifique se os dois gateways (
vertex-networking-vpn-gw1eonprem-vpn-gw1) foram criados e se cada gateway tem dois endereços IP de interface.
Criar Cloud Routers e gateways do Cloud NAT
Em cada uma das duas redes VPC, você cria dois Cloud Routers: um geral e outro regional. Em cada Cloud Router regional, você cria um gateway do Cloud NAT. Os gateways do Cloud NAT fornecem conectividade de saída para instâncias de máquina virtual (VM) do Compute Engine que não têm endereços IP externos.
No Cloud Shell, crie um Cloud Router para a rede VPC
vertex-networking-vpc:gcloud compute routers create vertex-networking-vpc-router1 \ --region us-central1\ --network vertex-networking-vpc \ --asn 65001Crie um Cloud Router para a rede VPC
onprem-vpc:gcloud compute routers create onprem-vpc-router1 \ --region us-central1\ --network onprem-vpc\ --asn 65002Crie um Cloud Router regional para a rede VPC
vertex-networking-vpc:gcloud compute routers create cloud-router-us-central1-vertex-nat \ --network vertex-networking-vpc \ --region us-central1Configure um gateway do Cloud NAT no Cloud Router regional:
gcloud compute routers nats create cloud-nat-us-central1 \ --router=cloud-router-us-central1-vertex-nat \ --auto-allocate-nat-external-ips \ --nat-all-subnet-ip-ranges \ --region us-central1Crie um Cloud Router regional para a rede VPC
onprem-vpc:gcloud compute routers create cloud-router-us-central1-onprem-nat \ --network onprem-vpc \ --region us-central1Configure um gateway do Cloud NAT no Cloud Router regional:
gcloud compute routers nats create cloud-nat-us-central1-on-prem \ --router=cloud-router-us-central1-onprem-nat \ --auto-allocate-nat-external-ips \ --nat-all-subnet-ip-ranges \ --region us-central1No console do Google Cloud, acesse a página do Cloud Routers.
Na lista Cloud Routers, verifique se os seguintes roteadores foram criados:
cloud-router-us-central1-onprem-natcloud-router-us-central1-vertex-natonprem-vpc-router1vertex-networking-vpc-router1
Talvez seja necessário atualizar a guia do navegador do console do Google Cloud para visualizar os novos valores.
Na lista de Cloud Routers, clique em
cloud-router-us-central1-vertex-nat.Na página Detalhes do roteador, verifique se o gateway
cloud-nat-us-central1do Cloud NAT foi criado.Clique na seta para voltar e retorne à página Cloud Routers.
Na lista de roteadores, clique em
cloud-router-us-central1-onprem-nat.Na página Detalhes do roteador, verifique se o gateway
cloud-nat-us-central1-on-premdo Cloud NAT foi criado.
Criar túneis VPN
No Cloud Shell, na rede
vertex-networking-vpc, crie um túnel VPN chamadovertex-networking-vpc-tunnel0:gcloud compute vpn-tunnels create vertex-networking-vpc-tunnel0 \ --peer-gcp-gateway onprem-vpn-gw1 \ --region us-central1 \ --ike-version 2 \ --shared-secret [ZzTLxKL8fmRykwNDfCvEFIjmlYLhMucH] \ --router vertex-networking-vpc-router1 \ --vpn-gateway vertex-networking-vpn-gw1 \ --interface 0Na rede
vertex-networking-vpc, crie um túnel de VPN chamadovertex-networking-vpc-tunnel1:gcloud compute vpn-tunnels create vertex-networking-vpc-tunnel1 \ --peer-gcp-gateway onprem-vpn-gw1 \ --region us-central1 \ --ike-version 2 \ --shared-secret [bcyPaboPl8fSkXRmvONGJzWTrc6tRqY5] \ --router vertex-networking-vpc-router1 \ --vpn-gateway vertex-networking-vpn-gw1 \ --interface 1Na rede
onprem-vpc, crie um túnel de VPN chamadoonprem-vpc-tunnel0:gcloud compute vpn-tunnels create onprem-vpc-tunnel0 \ --peer-gcp-gateway vertex-networking-vpn-gw1 \ --region us-central1\ --ike-version 2 \ --shared-secret [ZzTLxKL8fmRykwNDfCvEFIjmlYLhMucH] \ --router onprem-vpc-router1 \ --vpn-gateway onprem-vpn-gw1 \ --interface 0Na rede
onprem-vpc, crie um túnel de VPN chamadoonprem-vpc-tunnel1:gcloud compute vpn-tunnels create onprem-vpc-tunnel1 \ --peer-gcp-gateway vertex-networking-vpn-gw1 \ --region us-central1\ --ike-version 2 \ --shared-secret [bcyPaboPl8fSkXRmvONGJzWTrc6tRqY5] \ --router onprem-vpc-router1 \ --vpn-gateway onprem-vpn-gw1 \ --interface 1No Console do Google Cloud, acesse a página VPN.
Na lista de túneis de VPN, verifique se os quatro túneis de VPN foram criados.
Criar sessões do BGP
O Cloud Router usa o protocolo de gateway de borda (BGP) para trocar rotas entre
a rede VPC (neste caso, vertex-networking-vpc)
e a rede local (representada por onprem-vpc). No Cloud Router,
você configura uma interface e um peering do BGP para o roteador local.
A interface e a configuração de peering do BGP formam uma sessão do BGP.
Nesta seção, você cria duas sessões do BGP para vertex-networking-vpc e duas para onprem-vpc.
Depois de configurar as interfaces e os peerings do BGP entre os roteadores, eles começarão a trocar rotas de forma automática.
Estabeleça sessões do BGP para vertex-networking-vpc
No Cloud Shell, na rede
vertex-networking-vpc, crie uma interface do BGP paravertex-networking-vpc-tunnel0:gcloud compute routers add-interface vertex-networking-vpc-router1 \ --interface-name if-tunnel0-to-onprem \ --ip-address 169.254.0.1 \ --mask-length 30 \ --vpn-tunnel vertex-networking-vpc-tunnel0 \ --region us-central1Na rede
vertex-networking-vpc, crie um peering do BGP parabgp-onprem-tunnel0:gcloud compute routers add-bgp-peer vertex-networking-vpc-router1 \ --peer-name bgp-onprem-tunnel0 \ --interface if-tunnel0-to-onprem \ --peer-ip-address 169.254.0.2 \ --peer-asn 65002 \ --region us-central1Na rede
vertex-networking-vpc, crie uma interface do BGP paravertex-networking-vpc-tunnel1:gcloud compute routers add-interface vertex-networking-vpc-router1 \ --interface-name if-tunnel1-to-onprem \ --ip-address 169.254.1.1 \ --mask-length 30 \ --vpn-tunnel vertex-networking-vpc-tunnel1 \ --region us-central1Na rede
vertex-networking-vpc, crie um peering do BGP parabgp-onprem-tunnel1:gcloud compute routers add-bgp-peer vertex-networking-vpc-router1 \ --peer-name bgp-onprem-tunnel1 \ --interface if-tunnel1-to-onprem \ --peer-ip-address 169.254.1.2 \ --peer-asn 65002 \ --region us-central1
Estabeleça sessões do BGP para onprem-vpc
Na rede
onprem-vpc, crie uma interface do BGP paraonprem-vpc-tunnel0:gcloud compute routers add-interface onprem-vpc-router1 \ --interface-name if-tunnel0-to-vertex-networking-vpc \ --ip-address 169.254.0.2 \ --mask-length 30 \ --vpn-tunnel onprem-vpc-tunnel0 \ --region us-central1Na rede
onprem-vpc, crie um peering do BGP parabgp-vertex-networking-vpc-tunnel0:gcloud compute routers add-bgp-peer onprem-vpc-router1 \ --peer-name bgp-vertex-networking-vpc-tunnel0 \ --interface if-tunnel0-to-vertex-networking-vpc \ --peer-ip-address 169.254.0.1 \ --peer-asn 65001 \ --region us-central1Na rede
onprem-vpc, crie uma interface do BGP paraonprem-vpc-tunnel1:gcloud compute routers add-interface onprem-vpc-router1 \ --interface-name if-tunnel1-to-vertex-networking-vpc \ --ip-address 169.254.1.2 \ --mask-length 30 \ --vpn-tunnel onprem-vpc-tunnel1 \ --region us-central1Na rede
onprem-vpc, crie um peering do BGP parabgp-vertex-networking-vpc-tunnel1:gcloud compute routers add-bgp-peer onprem-vpc-router1 \ --peer-name bgp-vertex-networking-vpc-tunnel1 \ --interface if-tunnel1-to-vertex-networking-vpc \ --peer-ip-address 169.254.1.1 \ --peer-asn 65001 \ --region us-central1
Valide a criação da sessão do BGP
No Console do Google Cloud, acesse a página VPN.
Na lista de túneis de VPN, verifique se o valor na coluna Status da sessão do BGP para cada um dos túneis mudou de Configurar sessão do BGP para O BGP foi estabelecido. Talvez seja necessário atualizar a guia do navegador do console do Google Cloud para visualizar os novos valores.
Validar as vertex-networking-vpc rotas aprendidas
No Console do Google Cloud, acesse a página Redes VPC.
Na lista de redes VPC, clique em
vertex-networking-vpc.Clique na guia Rotas.
Selecione us-central1 (Iowa) na lista Região e clique em Visualizar.
Na coluna Intervalo de IP de destino, verifique se o intervalo de IP da sub-rede
onprem-vpc-subnet1(172.16.10.0/29) aparece duas vezes.
Validar as onprem-vpc rotas aprendidas
Clique na seta para voltar e retorne à página Redes VPC.
Na lista de redes VPC, clique em
onprem-vpc.Clique na guia Rotas.
Selecione us-central1 (Iowa) na lista Região e clique em Visualizar.
Na coluna Intervalo de IP de destino, verifique se o intervalo de IP de sub-rede
workbench-subnet(10.0.1.0/28) aparece duas vezes.
Criar o endpoint do consumidor do Private Service Connect
No Cloud Shell, reserve um endereço IP de endpoint do consumidor que será usado para acessar as APIs do Google:
gcloud compute addresses create psc-googleapi-ip \ --global \ --purpose=PRIVATE_SERVICE_CONNECT \ --addresses=192.168.0.1 \ --network=vertex-networking-vpcCrie uma regra de encaminhamento para conectar o endpoint aos serviços e APIs do Google.
gcloud compute forwarding-rules create pscvertex \ --global \ --network=vertex-networking-vpc\ --address=psc-googleapi-ip \ --target-google-apis-bundle=all-apis
Criar divulgações de rota personalizadas para vertex-networking-vpc
Nesta seção, você cria uma
divulgação de rota personalizada
para vertex-networking-vpc-router1 (o Cloud Router para
vertex-networking-vpc) para divulgar o endereço IP do endpoint do PSC
para a rede onprem-vpc.
No console do Google Cloud, acesse a página do Cloud Routers.
Na lista de Cloud Routers, clique em
vertex-networking-vpc-router1.Na página Detalhes do Router, clique em Editar.
Na seção Rotas divulgadas, para Rotas, selecione Criar rotas personalizadas.
Selecione a caixa de seleção Divulgar todas as sub-redes visíveis para o Cloud Router para continuar divulgando as sub-redes disponíveis para o Cloud Router. A ativação dessa opção imita o comportamento do Cloud Router no modo de divulgação padrão.
Clique em Adicionar uma rota personalizada.
Em Origem, selecione Intervalo de IP personalizado.
Em Intervalo de endereços IP, insira o seguinte endereço IP:
192.168.0.1Para Descrição, insira o seguinte texto:
Custom route to advertise Private Service Connect endpoint IP addressClique em Concluído e depois em Salvar.
Valide se o onprem-vpc aprendeu as rotas divulgadas
No console do Google Cloud, acesse a página Rotas.
Na guia Rotas efetivas, faça o seguinte:
- Em Rede, escolha
onprem-vpc. - Em Região, escolha
us-central1 (Iowa). - Clique em Visualizar.
Na lista de rotas, verifique se há entradas com nomes que começam com
onprem-vpc-router1-bgp-vertex-networking-vpc-tunnel0eonprem-vpc-router1-bgp-vfertex-networking-vpc-tunnel1e se ambas têm um Intervalo de IP de destino de192.168.0.1.Se essas entradas não aparecerem imediatamente, aguarde alguns minutos e atualize a guia do navegador do console do Google Cloud.
- Em Rede, escolha
Criar uma VM em onprem-vpc que use uma conta de serviço gerenciada pelo usuário
Nesta seção, você cria uma instância de VM que simula um aplicativo cliente local que envia solicitações de previsão em lote. Ao seguir as práticas recomendadas do Compute Engine e IAM, essa VM usa uma conta de serviço gerenciada pelo usuário em vez da conta doconta padrão de serviço.
Crie uma conta de serviço gerenciada pelo usuário
No Cloud Shell, execute os seguintes comandos, substituindo PROJECT_ID pelo ID do projeto:
projectid=PROJECT_ID gcloud config set project ${projectid}Crie uma conta de serviço chamada
onprem-user-managed-sa:gcloud iam service-accounts create onprem-user-managed-sa \ --display-name="onprem-user-managed-sa-onprem-client"Atribua o papel de usuário da Vertex AI (
roles/aiplatform.user) à conta de serviço:gcloud projects add-iam-policy-binding $projectid \ --member="serviceAccount:onprem-user-managed-sa@$projectid.iam.gserviceaccount.com" \ --role="roles/aiplatform.user"Atribua o papel do IAM de Leitor de objetos do Storage (
storage.objectViewer) à conta de serviço:gcloud projects add-iam-policy-binding $projectid \ --member="serviceAccount:onprem-user-managed-sa@$projectid.iam.gserviceaccount.com" \ --role="roles/storage.objectViewer"
Criar a instância de VM on-prem-client
A instância de VM criada não tem um endereço IP externo e não permite acesso direto pela Internet. Para ativar o acesso administrativo à VM, use o encaminhamento de TCP do Identity-Aware Proxy (IAP).
No Cloud Shell, crie a instância de VM
on-prem-client:gcloud compute instances create on-prem-client \ --zone=us-central1-a \ --image-family=debian-11 \ --image-project=debian-cloud \ --subnet=onprem-vpc-subnet1 \ --scopes=http://www.googleapis.com/auth/cloud-platform \ --no-address \ --shielded-secure-boot \ --service-account=onprem-user-managed-sa@$projectid.iam.gserviceaccount.com \ --metadata startup-script="#! /bin/bash sudo apt-get update sudo apt-get install tcpdump dnsutils -y"Crie uma regra de firewall para permitir que o IAP se conecte à sua instância de VM:
gcloud compute firewall-rules create ssh-iap-on-prem-vpc \ --network onprem-vpc \ --allow tcp:22 \ --source-ranges=35.235.240.0/20
Valide o acesso público à API Vertex AI
Nesta seção, você vai usar o utilitário dig para executar uma busca DNS da
instância de VM on-prem-client para a API Vertex AI
(us-central1-aiplatform.googleapis.com). A saída dig mostra que o
acesso padrão usa apenas VIPs públicos para acessar a API Vertex AI.
Na próxima seção, você vai configurar o acesso particular à API Vertex AI.
No Cloud Shell, faça login na instância de VM
on-prem-clientusando o IAP:gcloud compute ssh on-prem-client \ --zone=us-central1-a \ --tunnel-through-iapNa instância de VM
on-prem-client, execute o comandodig:dig us-central1-aiplatform.googleapis.comVocê vai ver uma saída
digsemelhante à seguinte, em que os endereços IP na seção de resposta são endereços IP públicos:; <<>> DiG 9.16.44-Debian <<>> us-central1.aiplatfom.googleapis.com ;; global options: +cmd ;; Got answer: ;; ->>HEADER<<- opcode: QUERY, status: NOERROR, id: 42506 ;; flags: qr rd ra; QUERY: 1, ANSWER: 16, AUTHORITY: 0, ADDITIONAL: 1 ;; OPT PSEUDOSECTION: ; EDNS: version: 0, flags:; udp: 512 ;; QUESTION SECTION: ;us-central1.aiplatfom.googleapis.com. IN A ;; ANSWER SECTION: us-central1.aiplatfom.googleapis.com. 300 IN A 173.194.192.95 us-central1.aiplatfom.googleapis.com. 300 IN A 142.250.152.95 us-central1.aiplatfom.googleapis.com. 300 IN A 172.217.219.95 us-central1.aiplatfom.googleapis.com. 300 IN A 209.85.146.95 us-central1.aiplatfom.googleapis.com. 300 IN A 209.85.147.95 us-central1.aiplatfom.googleapis.com. 300 IN A 142.250.125.95 us-central1.aiplatfom.googleapis.com. 300 IN A 142.250.136.95 us-central1.aiplatfom.googleapis.com. 300 IN A 142.250.148.95 us-central1.aiplatfom.googleapis.com. 300 IN A 209.85.200.95 us-central1.aiplatfom.googleapis.com. 300 IN A 209.85.234.95 us-central1.aiplatfom.googleapis.com. 300 IN A 142.251.171.95 us-central1.aiplatfom.googleapis.com. 300 IN A 108.177.112.95 us-central1.aiplatfom.googleapis.com. 300 IN A 142.250.128.95 us-central1.aiplatfom.googleapis.com. 300 IN A 142.251.6.95 us-central1.aiplatfom.googleapis.com. 300 IN A 172.217.212.95 us-central1.aiplatfom.googleapis.com. 300 IN A 74.125.124.95 ;; Query time: 8 msec ;; SERVER: 169.254.169.254#53(169.254.169.254) ;; WHEN: Wed Sep 27 04:10:16 UTC 2023 ;; MSG SIZE rcvd: 321
Configurar e validar o acesso privado à API Vertex AI
Nesta seção, você configura o acesso particular à API Vertex AI para que, quando você enviar solicitações de previsão em lote, elas sejam redirecionadas para o endpoint do PSC. O endpoint do PSC, por sua vez, encaminha essas solicitações particulares para a API REST de previsão em lote da Vertex AI.
Atualizar o arquivo /etc/hosts para apontar para o endpoint do PSC
Nesta etapa, você adiciona uma linha ao arquivo /etc/hosts que faz com que as solicitações
enviadas ao endpoint de serviço público (us-central1-aiplatform.googleapis.com)
sejam redirecionadas para o endpoint do PSC (192.168.0.1).
Na instância de VM
on-prem-client, use um editor de texto, comovimounanopara abrir o arquivo/etc/hosts:sudo vim /etc/hostsAdicione a linha a seguir ao arquivo:
192.168.0.1 us-central1-aiplatform.googleapis.comEssa linha atribui o endereço IP do endpoint do PSC (
192.168.0.1) ao nome de domínio totalmente qualificado da API Vertex AI do Google (us-central1-aiplatform.googleapis.com).O arquivo editado deve ficar assim:
127.0.0.1 localhost ::1 localhost ip6-localhost ip6-loopback ff02::1 ip6-allnodes ff02::2 ip6-allrouters 192.168.0.1 us-central1-aiplatform.googleapis.com # Added by you 172.16.10.6 on-prem-client.us-central1-a.c.vertex-genai-400103.internal on-prem-client # Added by Google 169.254.169.254 metadata.google.internal # Added by GoogleSalve o arquivo da seguinte maneira:
- Se você estiver usando
vim, pressione a teclaEsce, em seguida, digite:wqpara salvar o arquivo e sair. - Se você estiver usando
nano, digiteControl+Oe pressioneEnterpara salvar o arquivo. Em seguida, digiteControl+Xpara sair.
- Se você estiver usando
Dê um ping no endpoint da Vertex AI da seguinte maneira:
ping us-central1-aiplatform.googleapis.comO comando
pingprecisa retornar a seguinte saída.192.168.0.1é o endereço IP do endpoint do PSC:PING us-central1-aiplatform.googleapis.com (192.168.0.1) 56(84) bytes of data.Digite
Control+Cpara sair deping.Digite
exitpara sair da instância de VMon-prem-client.
Crie uma conta de serviço gerenciada pelo usuário para o Vertex AI Workbench no vertex-networking-vpc
Nesta seção, para controlar o acesso à sua instância do Vertex AI Workbench, crie uma conta de serviço gerenciada pelo usuário e atribua papéis do IAM à conta de serviço. Ao criar a instância, você especifica a conta de serviço.
No Cloud Shell, execute os seguintes comandos, substituindo PROJECT_ID pelo ID do projeto:
projectid=PROJECT_ID gcloud config set project ${projectid}Crie uma conta de serviço chamada
workbench-sa:gcloud iam service-accounts create workbench-sa \ --display-name="workbench-sa"Atribua o papel do IAM de usuário da Vertex AI (
roles/aiplatform.user) à conta de serviço:gcloud projects add-iam-policy-binding $projectid \ --member="serviceAccount:workbench-sa@$projectid.iam.gserviceaccount.com" \ --role="roles/aiplatform.user"Atribua o papel do IAM de Usuário do BigQuery (
roles/bigquery.user) à conta de serviço:gcloud projects add-iam-policy-binding $projectid \ --member="serviceAccount:workbench-sa@$projectid.iam.gserviceaccount.com" \ --role="roles/bigquery.user"Atribua o papel do IAM Administrador de armazenamento (
roles/storage.admin) à conta de serviço:gcloud projects add-iam-policy-binding $projectid \ --member="serviceAccount:workbench-sa@$projectid.iam.gserviceaccount.com" \ --role="roles/storage.admin"Atribua o papel do IAM de Visualizador de registros (
roles/logging.viewer) à conta de serviço:gcloud projects add-iam-policy-binding $projectid \ --member="serviceAccount:workbench-sa@$projectid.iam.gserviceaccount.com" \ --role="roles/logging.viewer"
Criar a instância do Vertex AI Workbench
No Cloud Shell, crie uma instância do Vertex AI Workbench, especificando a conta de serviço
workbench-sa:gcloud workbench instances create workbench-tutorial \ --vm-image-project=deeplearning-platform-release \ --vm-image-family=common-cpu-notebooks \ --machine-type=n1-standard-4 \ --location=us-central1-a \ --subnet-region=us-central1 \ --shielded-secure-boot=True \ --subnet=workbench-subnet \ --disable-public-ip \ --service-account-email=workbench-sa@$projectid.iam.gserviceaccount.comNo console do Google Cloud, acesse a guia Instâncias na página do Vertex AI Workbench.
Ao lado do nome da instância do Vertex AI Workbench (
workbench-tutorial), clique em Abrir JupyterLab.Sua instância do Vertex AI Workbench abre o JupyterLab.
Selecione File -> New -> Notebook.
No menu Selecionar kernel, selecione Python 3 (Local) e clique em Selecionar.
Quando o novo notebook é aberto, há uma célula de código padrão em que é possível inserir o código. Ela tem o formato
[ ]:, seguido por um campo de texto. O campo de texto é onde você cola seu código.Para instalar o SDK da Vertex AI para Python, cole o código a seguir na célula e clique em Executar as células selecionadas e avançar:
!pip3 install --upgrade google-cloud-bigquery scikit-learn==1.2Nesta etapa e em cada uma das seguintes, adicione uma nova célula de código (se necessário) clicando em Inserir uma célula abaixo, cole o código na célula e clique em Executar as células selecionadas e avançar.
Para usar os pacotes recém-instalados no ambiente de execução do Jupyter, é necessário reiniciar o ambiente de execução.
# Restart kernel after installs so that your environment can access the new packages import IPython app = IPython.Application.instance() app.kernel.do_shutdown(True)Defina as variáveis de ambiente a seguir no notebook do JupyterLab, substituindo PROJECT_ID pelo ID do projeto.
# set project ID and location PROJECT_ID = "PROJECT_ID" REGION = "us-central1"Crie um bucket do Cloud Storage para a preparação do job de treinamento:
BUCKET_NAME = f"{PROJECT_ID}-ml-staging" BUCKET_URI = f"gs://{BUCKET_NAME}" !gsutil mb -l {REGION} -p {PROJECT_ID} {BUCKET_URI}
Preparar os dados de treinamento
Nesta seção, você prepara os dados que serão usados para treinar um modelo de previsão.
No notebook do JupyterLab, crie um cliente do BigQuery:
from google.cloud import bigquery bq_client = bigquery.Client(project=PROJECT_ID)Busque dados do conjunto de dados público
ml_datasetsdo BigQuery:DATA_SOURCE = "bigquery-public-data.ml_datasets.census_adult_income" # Define the SQL query to fetch the dataset query = f""" SELECT * FROM `{DATA_SOURCE}` LIMIT 20000 """ # Download the dataset to a dataframe df = bq_client.query(query).to_dataframe() df.head()Use a biblioteca
sklearnpara dividir os dados para treinamento e teste:from sklearn.model_selection import train_test_split # Split the dataset X_train, X_test = train_test_split(df, test_size=0.3, random_state=43) # Print the shapes of train and test sets print(X_train.shape, X_test.shape)Exporte os dataframes de treinamento e teste para arquivos CSV no bucket de preparo:
X_train.to_csv(f"{BUCKET_URI}/train.csv",index=False, quoting=1, quotechar='"') X_test[[i for i in X_test.columns if i != "income_bracket"]].iloc[:20].to_csv(f"{BUCKET_URI}/test.csv",index=False,quoting=1, quotechar='"')
Preparar o aplicativo de treinamento
Nesta seção, mostramos como criar e desenvolver o aplicativo de treinamento em Python e salvá-lo no bucket de preparo.
No notebook do JupyterLab, crie uma nova pasta para os arquivos de aplicativo de treinamento:
!mkdir -p training_package/trainerAgora você verá uma pasta chamada
training_packageno menu de navegação do JupyterLab.Defina os recursos, o destino, o rótulo e as etapas para treinar e exportar o modelo para um arquivo:
%%writefile training_package/trainer/task.py from sklearn.ensemble import RandomForestClassifier from sklearn.feature_selection import SelectKBest from sklearn.pipeline import FeatureUnion, Pipeline from sklearn.preprocessing import LabelBinarizer import pandas as pd import argparse import joblib import os TARGET = "income_bracket" # Define the feature columns that you use from the dataset COLUMNS = ( "age", "workclass", "functional_weight", "education", "education_num", "marital_status", "occupation", "relationship", "race", "sex", "capital_gain", "capital_loss", "hours_per_week", "native_country", ) # Categorical columns are columns that have string values and # need to be turned into a numerical value to be used for training CATEGORICAL_COLUMNS = ( "workclass", "education", "marital_status", "occupation", "relationship", "race", "sex", "native_country", ) # load the arguments parser = argparse.ArgumentParser() parser.add_argument('--training-dir', dest='training_dir', default=os.getenv('AIP_MODEL_DIR'), type=str,help='get the staging directory') args = parser.parse_args() # Load the training data X_train = pd.read_csv(os.path.join(args.training_dir,"train.csv")) # Remove the column we are trying to predict ('income-level') from our features list # Convert the Dataframe to a lists of lists train_features = X_train.drop(TARGET, axis=1).to_numpy().tolist() # Create our training labels list, convert the Dataframe to a lists of lists train_labels = X_train[TARGET].to_numpy().tolist() # Since the census data set has categorical features, we need to convert # them to numerical values. We'll use a list of pipelines to convert each # categorical column and then use FeatureUnion to combine them before calling # the RandomForestClassifier. categorical_pipelines = [] # Each categorical column needs to be extracted individually and converted to a numerical value. # To do this, each categorical column will use a pipeline that extracts one feature column via # SelectKBest(k=1) and a LabelBinarizer() to convert the categorical value to a numerical one. # A scores array (created below) will select and extract the feature column. The scores array is # created by iterating over the COLUMNS and checking if it is a CATEGORICAL_COLUMN. for i, col in enumerate(COLUMNS): if col in CATEGORICAL_COLUMNS: # Create a scores array to get the individual categorical column. # Example: # data = [39, 'State-gov', 77516, 'Bachelors', 13, 'Never-married', 'Adm-clerical', # 'Not-in-family', 'White', 'Male', 2174, 0, 40, 'United-States'] # scores = [0, 1, 0, 0, 0, 0, 0, 0, 0, 0, 0, 0, 0, 0] # # Returns: [['Sate-gov']] scores = [] # Build the scores array for j in range(len(COLUMNS)): if i == j: # This column is the categorical column we want to extract. scores.append(1) # Set to 1 to select this column else: # Every other column should be ignored. scores.append(0) skb = SelectKBest(k=1) skb.scores_ = scores # Convert the categorical column to a numerical value lbn = LabelBinarizer() r = skb.transform(train_features) lbn.fit(r) # Create the pipeline to extract the categorical feature categorical_pipelines.append( ( "categorical-{}".format(i), Pipeline([("SKB-{}".format(i), skb), ("LBN-{}".format(i), lbn)]), ) ) # Create pipeline to extract the numerical features skb = SelectKBest(k=6) # From COLUMNS use the features that are numerical skb.scores_ = [1, 0, 1, 0, 1, 0, 0, 0, 0, 0, 1, 1, 1, 0] categorical_pipelines.append(("numerical", skb)) # Combine all the features using FeatureUnion preprocess = FeatureUnion(categorical_pipelines) # Create the classifier classifier = RandomForestClassifier() # Transform the features and fit them to the classifier classifier.fit(preprocess.transform(train_features), train_labels) # Create the overall model as a single pipeline pipeline = Pipeline([("union", preprocess), ("classifier", classifier)]) # Save the model pipeline joblib.dump(pipeline, os.path.join(args.training_dir,"model.joblib"))Crie um arquivo
__init__.pyem cada subdiretório para torná-lo um pacote:!touch training_package/__init__.py !touch training_package/trainer/__init__.pyCrie um script de configuração de pacote do Python:
%%writefile training_package/setup.py from setuptools import find_packages from setuptools import setup setup( name='trainer', version='0.1', packages=find_packages(), include_package_data=True, description='Training application package for census income classification.' )Use o comando
sdistpara criar a distribuição de origem do aplicativo de treinamento:!cd training_package && python setup.py sdist --formats=gztarCopie o pacote do Python para o bucket de preparo:
!gsutil cp training_package/dist/trainer-0.1.tar.gz $BUCKET_URI/Verifique se o bucket de preparo contém três arquivos:
!gsutil ls $BUCKET_URIA saída precisa ser:
gs://$BUCKET_NAME/test.csv gs://$BUCKET_NAME/train.csv gs://$BUCKET_NAME/trainer-0.1.tar.gz
Treinar o modelo
Nesta seção, você treinará o modelo criando e executando um job de treinamento personalizado.
No notebook do JupyterLab, execute o seguinte comando para criar um job de treinamento personalizado:
!gcloud ai custom-jobs create --display-name=income-classification-training-job \ --project=$PROJECT_ID \ --worker-pool-spec=replica-count=1,machine-type='e2-highmem-2',executor-image-uri='us-docker.pkg.dev/vertex-ai/training/sklearn-cpu.1-0:latest',python-module=trainer.task \ --python-package-uris=$BUCKET_URI/trainer-0.1.tar.gz \ --args="--training-dir","/gcs/$BUCKET_NAME" \ --region=$REGIONA saída será parecida com esta: O primeiro número em cada caminho de job personalizado é o número do projeto (PROJECT_NUMBER). O segundo número é o ID do job personalizado (CUSTOM_JOB_ID). Anote esses números para usá-los na próxima etapa.
Using endpoint [http://us-central1-aiplatform.googleapis.com/] CustomJob [projects/721032480027/locations/us-central1/customJobs/1100328496195960832] is submitted successfully. Your job is still active. You may view the status of your job with the command $ gcloud ai custom-jobs describe projects/721032480027/locations/us-central1/customJobs/1100328496195960832 or continue streaming the logs with the command $ gcloud ai custom-jobs stream-logs projects/721032480027/locations/us-central1/customJobs/1100328496195960832Execute o job de treinamento personalizado e mostre o progresso fazendo streaming dos registros do job durante a execução:
!gcloud ai custom-jobs stream-logs projects/PROJECT_NUMBER/locations/us-central1/customJobs/CUSTOM_JOB_IDSubstitua os seguintes valores:
- PROJECT_NUMBER: o número do projeto da saída do comando anterior.
- CUSTOM_JOB_ID: o ID do job personalizado da saída do comando anterior.
Seu job de treinamento personalizado está em execução. Ele leva cerca de 10 minutos.
Quando o job for concluído, será possível importar o modelo do bucket de preparo para o Vertex AI Model Registry.
Importar o modelo
Seu job de treinamento personalizado faz upload do modelo treinado para o bucket de preparo. Quando o job for concluído, será possível importar o modelo do bucket para o Vertex AI Model Registry.
No notebook do JupyterLab, importe o modelo executando o seguinte comando:
!gcloud ai models upload --container-image-uri="us-docker.pkg.dev/vertex-ai/prediction/sklearn-cpu.1-2:latest" \ --display-name=income-classifier-model \ --artifact-uri=$BUCKET_URI \ --project=$PROJECT_ID \ --region=$REGIONListe os modelos da Vertex AI no projeto da seguinte maneira:
!gcloud ai models list --region=us-central1Os resultados terão a seguinte aparência: Se dois ou mais modelos estiverem listados, o primeiro da lista é aquele que você importou mais recentemente.
Anote o valor na coluna MODEL_ID. Você precisa dela para criar a solicitação de previsão em lote.
Using endpoint [http://us-central1-aiplatform.googleapis.com/] MODEL_ID DISPLAY_NAME 1871528219660779520 income-classifier-modelComo alternativa, é possível listar os modelos no seu projeto da seguinte maneira:
No console do Google Cloud, na seção "Vertex AI", acesse a página Vertex AI Model Registry.
Acesse a página do Vertex AI Model Registry.
Para ver os IDs e outros detalhes de um modelo, clique no nome dele e, em seguida, na guia Detalhes da versão.
Receber previsões em lote do modelo
Agora é possível solicitar previsões em lote do modelo. As solicitações
de previsão em lote são feitas a partir da instância de VM on-prem-client.
Criar a solicitação de previsão em lote
Nesta etapa, você usa ssh para fazer login na instância de VM on-prem-client.
Na instância de VM, você cria um arquivo de texto chamado request.json que contém o payload de uma solicitação curl de amostra que você envia ao seu modelo para receber previsões em lote.
No Cloud Shell, execute os seguintes comandos, substituindo PROJECT_ID pelo ID do projeto:
projectid=PROJECT_ID gcloud config set project ${projectid}Faça login na instância de VM
on-prem-clientusando ossh:gcloud compute ssh on-prem-client \ --project=$projectid \ --zone=us-central1-aNa instância de VM
on-prem-client, use um editor de texto, comovimounano, para criar um novo arquivo chamadorequest.jsonque contenha o seguinte texto:{ "displayName": "income-classification-batch-job", "model": "projects/PROJECT_ID/locations/us-central1/models/MODEL_ID", "inputConfig": { "instancesFormat": "csv", "gcsSource": { "uris": ["BUCKET_URI/test.csv"] } }, "outputConfig": { "predictionsFormat": "jsonl", "gcsDestination": { "outputUriPrefix": "BUCKET_URI" } }, "dedicatedResources": { "machineSpec": { "machineType": "n1-standard-4", "acceleratorCount": "0" }, "startingReplicaCount": 1, "maxReplicaCount": 2 } }Substitua os seguintes valores:
- PROJECT_ID: ID do projeto
- MODEL_ID: o ID do seu modelo
- BUCKET_URI: o URI do bucket de armazenamento em que você preparou o modelo
Execute o seguinte comando para enviar a solicitação de previsão em lote:
curl -X POST \ -H "Authorization: Bearer $(gcloud auth print-access-token)" \ -H "Content-Type: application/json; charset=utf-8" \ -d @request.json \ "http://us-central1-aiplatform.googleapis.com/v1/projects/PROJECT_ID/locations/us-central1/batchPredictionJobs"Substitua PROJECT_ID pela ID do seu projeto.
A seguinte linha vai aparecer na resposta:
"state": "JOB_STATE_PENDING"Seu job de previsão em lote agora está sendo executado de maneira assíncrona. Ela leva cerca de 20 minutos para ser executada.
No console do Google Cloud, na seção Vertex AI, acesse a página Previsões em lote.
Acessar a página "Previsões em lote"
Enquanto o job de previsão em lote estiver em execução, o status dele será
Running. Quando ela for concluída, o status mudará paraFinished.Clique no nome do job de previsão em lote (
income-classification-batch-job) e, em seguida, clique no link Exportar local na página de detalhes para ver os arquivos de saída do job em lote no Cloud Storage.Como alternativa, é possível clicar no ícone Visualizar saída da previsão no Cloud Storage (entre a coluna Última atualização e Ações).
Clique no link do arquivo
prediction.results-00000-of-00002ouprediction.results-00001-of-00002e, em seguida, clique no link URL autenticado para abrir o arquivo.A saída do job de previsão em lote precisa ser semelhante a este exemplo:
{"instance": ["27", " Private", "391468", " 11th", "7", " Divorced", " Craft-repair", " Own-child", " White", " Male", "0", "0", "40", " United-States"], "prediction": " <=50K"} {"instance": ["47", " Self-emp-not-inc", "192755", " HS-grad", "9", " Married-civ-spouse", " Machine-op-inspct", " Wife", " White", " Female", "0", "0", "20", " United-States"], "prediction": " <=50K"} {"instance": ["32", " Self-emp-not-inc", "84119", " HS-grad", "9", " Married-civ-spouse", " Craft-repair", " Husband", " White", " Male", "0", "0", "45", " United-States"], "prediction": " <=50K"} {"instance": ["32", " Private", "236543", " 12th", "8", " Divorced", " Protective-serv", " Own-child", " White", " Male", "0", "0", "54", " Mexico"], "prediction": " <=50K"} {"instance": ["60", " Private", "160625", " HS-grad", "9", " Married-civ-spouse", " Prof-specialty", " Husband", " White", " Male", "5013", "0", "40", " United-States"], "prediction": " <=50K"} {"instance": ["34", " Local-gov", "22641", " HS-grad", "9", " Never-married", " Protective-serv", " Not-in-family", " Amer-Indian-Eskimo", " Male", "0", "0", "40", " United-States"], "prediction": " <=50K"} {"instance": ["32", " Private", "178623", " HS-grad", "9", " Never-married", " Other-service", " Not-in-family", " Black", " Female", "0", "0", "40", " ?"], "prediction": " <=50K"} {"instance": ["28", " Private", "54243", " HS-grad", "9", " Divorced", " Transport-moving", " Not-in-family", " White", " Male", "0", "0", "60", " United-States"], "prediction": " <=50K"} {"instance": ["29", " Local-gov", "214385", " 11th", "7", " Divorced", " Other-service", " Unmarried", " Black", " Female", "0", "0", "20", " United-States"], "prediction": " <=50K"} {"instance": ["49", " Self-emp-inc", "213140", " HS-grad", "9", " Married-civ-spouse", " Exec-managerial", " Husband", " White", " Male", "0", "1902", "60", " United-States"], "prediction": " >50K"}
Limpar
Para evitar cobranças na sua conta do Google Cloud pelos recursos usados neste tutorial, exclua o projeto que os contém ou mantenha o projeto e exclua os recursos individuais.
É possível excluir os recursos individuais no console do Google Cloud da seguinte maneira:
Exclua o job de previsão em lote da seguinte maneira:
No console do Google Cloud, na seção Vertex AI, acesse a página Previsões em lote.
Ao lado do nome do job de previsão em lote (
income-classification-batch-job), clique em Ações e escolher Excluir job de previsão em lote.
Exclua o modelo da seguinte maneira:
No console do Google Cloud, na seção "Vertex AI", acesse a página Model Registry.
Ao lado do nome do modelo (
income-classifier-model), clique no menu Ações e escolha Excluir modelo.
Exclua a instância do Vertex AI Workbench da seguinte maneira:
No console do Google Cloud, na seção Vertex AI, acesse a guia Instâncias na página Workbench.
Selecione a instância
workbench-tutorialdo Vertex AI Workbench e clique em Excluir.
Exclua a instância de VM do Compute Engine da seguinte maneira:
No Console do Google Cloud, acesse a página do Compute Engine.
Selecione a instância de VM
on-prem-cliente clique em Excluir.
Exclua os túneis VPN da seguinte maneira:
No Console do Google Cloud, acesse a página VPN.
Na página VPN, clique na guia Túneis do Cloud VPN.
Na lista de túneis de VPN, selecione os quatro túneis de VPN criados neste tutorial e clique em Excluir.
Exclua os gateways da VPN de alta disponibilidade da seguinte maneira:
Na página VPN, clique na guia Gateways do Cloud VPN.
Na lista de gateways de VPN, clique em
onprem-vpn-gw1.Na página Detalhes do gateway do Cloud VPN, clique em Excluir gateway da VPN.
Se necessário, clique na seta para voltar para retornar à lista de gateways de VPN e clique em
vertex-networking-vpn-gw1.Na página Detalhes do gateway do Cloud VPN, clique em Excluir gateway da VPN.
Exclua os Cloud Routers da seguinte maneira:
Acesse a página Cloud Routers.
Na lista de Cloud Routers, selecione os quatro roteadores que você criou neste tutorial.
Para excluir os roteadores, clique em Excluir.
Isso também exclui os dois gateways do Cloud NAT conectados aos Cloud Routers.
Exclua a regra de encaminhamento
pscvertexpara a rede VPCvertex-networking-vpcda seguinte maneira:Acesse a guia Front-ends da página Balanceamento de carga.
Na lista de regras de encaminhamento, clique em
pscvertex.Na página Detalhes da regra de encaminhamento, clique em Excluir.
Exclua as redes VPC da seguinte maneira:
Acesse a página Redes VPC.
Na lista de redes VPC, clique em
onprem-vpc.Na página Detalhes da rede VPC, clique em Excluir rede VPC.
Com a exclusão de uma rede, as respectivas sub-redes, rotas e regras de firewall também são excluídas.
Na lista de redes VPC, clique em
vertex-networking-vpc.Na página Detalhes da rede VPC, clique em Excluir rede VPC.
Exclua o bucket de armazenamento da seguinte maneira:
No Console do Google Cloud, acesse a página Cloud Storage.
Selecione o bucket de armazenamento e clique em Excluir.
Exclua as contas de serviço
workbench-saeonprem-user-managed-sada seguinte maneira:Acesse a página Contas de serviço.
Selecione as contas de serviço
onprem-user-managed-saeworkbench-sae clique em Excluir.
A seguir
- Conheça as opções de rede empresarial para acessar endpoints e serviços da Vertex AI.
- Saiba como o Private Service Connect funciona e por que ele oferece benefícios significativos de desempenho.
- Saiba como usar o VPC Service Controls para criar perímetros seguros para permitir ou negar acesso à Vertex AI e a outras APIs do Google no endpoint de previsão on-line.
- Saiba como e por que
usar uma zona de encaminhamento de DNS
em vez de atualizar o arquivo
/etc/hostsem ambientes de grande escala e de produção.
