Os hosts locais podem acessar a IA generativa na Vertex AI por meio da Internet pública ou de modo privado por meio de uma arquitetura de rede híbrida que usa o Private Service Connect (PSC) pelo Cloud VPN ou Cloud Interconnect. As duas opções oferecem criptografia SSL/TLS. No entanto, a opção privada oferece um desempenho muito melhor e, portanto, é recomendada para aplicativos essenciais.
Neste tutorial, você usa a VPN de alta disponibilidade (VPN de alta disponibilidade) para acessar a IA generativa na Vertex AI publicamente, por meio do Cloud NAT, e de modo particular, entre duas redes de Nuvem privada virtual (VPC) que podem servir de base para conectividade particular multicloud e no local.
Este tutorial é destinado a administradores de redes empresariais, cientistas de dados e pesquisadores que estão familiarizados com a Vertex AI, a nuvem privada virtual (VPC), o console do Google Cloud e o Cloud Shell. Conhecer a IA generativa na Vertex AI é útil, mas não é obrigatório.
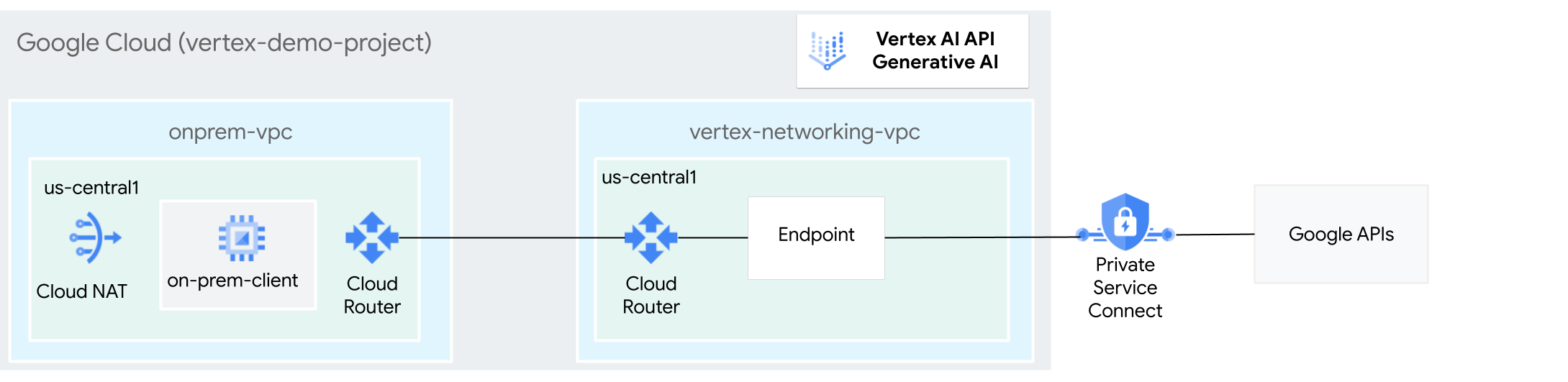
Objetivos
- Crie duas redes VPC, conforme mostrado no diagrama
anterior:
- Uma (
onprem-vpc) representa uma rede local. - O outro (
vertex-networking-vpc) serve para acessar a API REST para IA generativa na Vertex AI.
- Uma (
- Implante gateways de VPN de alta disponibilidade, túneis do Cloud VPN e
Cloud Routers para conectar
vertex-networking-vpceonprem-vpc. - Crie um endpoint Private Service Connect (PSC) para encaminhar solicitações à API REST de IA generativa.
- Configure uma divulgação de rota personalizada do Cloud Router em
vertex-networking-vpcpara anunciar rotas para o endpoint do Private Service Connect paraonprem-vpc. - Crie uma instância de VM do Compute Engine em
onprem-vpcpara representar um aplicativo cliente que envia solicitações para a API REST de IA generativa por VPN de alta disponibilidade.
Custos
Neste documento, você usará os seguintes componentes faturáveis do Google Cloud:
Para gerar uma estimativa de custo baseada na projeção de uso deste tutorial, use a calculadora de preços.
Ao concluir as tarefas descritas neste documento, é possível evitar o faturamento contínuo excluindo os recursos criados. Saiba mais em Limpeza.
Antes de começar
-
No console do Google Cloud, acesse a página do seletor de projetos.
-
Selecione ou crie um projeto do Google Cloud.
-
Verifique se a cobrança está ativada para o seu projeto do Google Cloud.
- Se você não for o proprietário do projeto, ele precisará conceder
a você o papel
roles/resourcemanager.projectIamAdmindo IAM. Você precisa ter esse papel para conceder papéis e permissões do IAM a você mesmo e a contas de serviço. - Abra o Cloud Shell para executar os comandos listados neste tutorial. O Cloud Shell é um ambiente shell interativo para o Google Cloud que permite gerenciar projetos e recursos a partir do navegador da Web.
- No Cloud Shell, defina o projeto atual como o ID do projeto do Google Cloud e armazene o mesmo ID do projeto na variável de shell
projectid:projectid="PROJECT_ID" gcloud config set project ${projectid}Substitua PROJECT_ID pela ID do seu projeto. Se necessário, localize o ID do projeto no console do Google Cloud. Para mais informações, consulte Encontrar o ID do projeto. -
Atribua os papéis à sua Conta do Google. Execute uma vez o seguinte comando para cada um dos seguintes papéis do IAM:
roles/compute.instanceAdmin.v1, roles/compute.networkAdmin, roles/compute.securityAdmin, roles/dns.admin, roles/iap.tunnelResourceAccessor, roles/iam.serviceAccountCreator, roles/iam.serviceAccountUser, roles/iam.serviceAccountDeleter, roles/resourcemanager.projectIamAdmin, roles/servicedirectory.editor, roles/servicemanagement.quotaAdmin, roles/aiplatform.usergcloud projects add-iam-policy-binding PROJECT_ID --member="user:EMAIL_ADDRESS" --role=ROLE
- Substitua
PROJECT_IDpela ID do seu projeto. - Substitua
EMAIL_ADDRESSpelo seu endereço de e-mail. - Substitua
ROLEpor cada papel individual.
- Substitua
-
Ative as APIs DNS, IAM, Compute Engine, Service Usage, e Vertex AI:
gcloud services enable dns.googleapis.com
iam.googleapis.com compute.googleapis.com serviceusage.googleapis.com aiplatform.googleapis.com
Crie duas redes VPC: vertex-networking-vpc e onprem-vpc
Nesta seção, você cria duas redes VPC: uma para ser a rede principal para acessar a API IA generativa da Vertex AI (também conhecida como GenAI) e outra para simular a rede local.
Crie as redes VPC
Crie a rede VPC para acessar a API IA generativa (
vertex-networking-vpc):gcloud compute networks create vertex-networking-vpc --subnet-mode customCrie a rede VPC para simular a rede local (
onprem-vpc):gcloud compute networks create onprem-vpc --subnet-mode customNa rede
onprem-vpc, crie uma sub-rede chamadaonprem-vpc-subnet1, com um intervalo IPv4 principal de172.16.10.0/24:gcloud compute networks subnets create onprem-vpc-subnet1 \ --range 172.16.10.0/24 \ --network onprem-vpc \ --region us-central1No console do Google Cloud, acesse a guia Redes no projeto atual na página Rede VPC.
Na lista de redes VPC, verifique se as duas redes foram criadas:
vertex-networking-vpceonprem-vpc.Na página Rede VPC, clique na guia Sub-redes no projeto atual.
Na lista de sub-redes VPC, verifique se a sub-rede
onprem-vpc-subnet1foi criada na redeonprem-vpc.
Configurar conectividade híbrida
Nesta seção, você cria dois gateways de VPN de alta disponibilidade
conectados entre si. Um fica na
rede VPC vertex-networking-vpc. O outro fica na
rede VPC onprem-vpc.
Cada gateway contém um Cloud Router e um par de túneis VPN.
Criar os gateways de VPN de alta disponibilidade
No Cloud Shell, crie o gateway de VPN de alta disponibilidade para a rede VPC
vertex-networking-vpc:gcloud compute vpn-gateways create vertex-networking-vpn-gw1 \ --network vertex-networking-vpc \ --region us-central1Crie o gateway de VPN de alta disponibilidade para a rede VPC
onprem-vpc:gcloud compute vpn-gateways create onprem-vpn-gw1 \ --network onprem-vpc \ --region us-central1No console do Google Cloud, acesse a guia Gateways do Cloud VPN na página VPN.
Na lista de gateways da VPN, verifique se os dois gateways (
vertex-networking-vpn-gw1eonprem-vpn-gw1) foram criados e se cada um tem dois endereços IP.
Criar Cloud Routers
No Cloud Shell, crie um Cloud Router para a rede VPC
vertex-networking-vpc:gcloud compute routers create vertex-networking-vpc-router1 \ --region us-central1\ --network vertex-networking-vpc \ --asn 65001Crie um Cloud Router para a rede VPC
onprem-vpc:gcloud compute routers create onprem-vpc-router1 \ --region us-central1\ --network onprem-vpc\ --asn 65002
Adicionar um gateway do Cloud NAT à rede VPC onprem-vpc
Nesta etapa, você adiciona um gateway do Cloud NAT ao
Cloud Router para a rede VPC onprem-vpc.
Um gateway do Cloud NAT oferece conectividade de saída para instâncias de máquina virtual (VM)
do Compute Engine que não têm endereços IP externos.
No Cloud Shell, adicione um gateway do Cloud NAT ao Cloud Router
onprem-vpc-router1:gcloud compute routers nats create us-central-cloudnat-onprem \ --router=onprem-vpc-router1 \ --auto-allocate-nat-external-ips \ --nat-all-subnet-ip-ranges \ --region us-central1No console do Google Cloud, acesse a página do Cloud Routers.
Na lista do Cloud Router, verifique se
vertex-networking-vpc-router1eonprem-vpc-router1foram criados. Talvez seja necessário atualizar a guia do navegador do console do Google Cloud para visualizar os novos valores.Na lista de Cloud Routers, clique em
onprem-vpc-router1.Na página Detalhes do roteador, verifique se o gateway
us-central-cloudnat-onpremdo Cloud NAT foi criado.
Criar túneis VPN
Na rede
vertex-networking-vpc, crie um túnel de VPN chamadovertex-networking-vpc-tunnel0:gcloud compute vpn-tunnels create vertex-networking-vpc-tunnel0 \ --peer-gcp-gateway onprem-vpn-gw1 \ --region us-central1 \ --ike-version 2 \ --shared-secret [ZzTLxKL8fmRykwNDfCvEFIjmlYLhMucH] \ --router vertex-networking-vpc-router1 \ --vpn-gateway vertex-networking-vpn-gw1 \ --interface 0Na rede
vertex-networking-vpc, crie um túnel de VPN chamadovertex-networking-vpc-tunnel1:gcloud compute vpn-tunnels create vertex-networking-vpc-tunnel1 \ --peer-gcp-gateway onprem-vpn-gw1 \ --region us-central1 \ --ike-version 2 \ --shared-secret [bcyPaboPl8fSkXRmvONGJzWTrc6tRqY5] \ --router vertex-networking-vpc-router1 \ --vpn-gateway vertex-networking-vpn-gw1 \ --interface 1Na rede
onprem-vpc, crie um túnel de VPN chamadoonprem-vpc-tunnel0:gcloud compute vpn-tunnels create onprem-vpc-tunnel0 \ --peer-gcp-gateway vertex-networking-vpn-gw1 \ --region us-central1\ --ike-version 2 \ --shared-secret [ZzTLxKL8fmRykwNDfCvEFIjmlYLhMucH] \ --router onprem-vpc-router1 \ --vpn-gateway onprem-vpn-gw1 \ --interface 0Na rede
onprem-vpc, crie um túnel de VPN chamadoonprem-vpc-tunnel1:gcloud compute vpn-tunnels create onprem-vpc-tunnel1 \ --peer-gcp-gateway vertex-networking-vpn-gw1 \ --region us-central1\ --ike-version 2 \ --shared-secret [bcyPaboPl8fSkXRmvONGJzWTrc6tRqY5] \ --router onprem-vpc-router1 \ --vpn-gateway onprem-vpn-gw1 \ --interface 1No Console do Google Cloud, acesse a página VPN.
Na lista de túneis de VPN, verifique se os quatro túneis de VPN foram criados.
Criar sessões do BGP
O Cloud Router usa o protocolo de gateway de borda (BGP) para trocar rotas entre
a rede VPC (neste caso, vertex-networking-vpc)
e a rede local (representada por onprem-vpc). No Cloud Router,
você configura uma interface e um peering do BGP para o roteador local.
A interface e a configuração de peering do BGP formam uma sessão do BGP.
Nesta seção, você cria duas sessões do BGP para vertex-networking-vpc e duas para onprem-vpc.
Depois de configurar as interfaces e os peerings do BGP entre os roteadores, eles começarão a trocar rotas de forma automática.
Estabeleça sessões do BGP para vertex-networking-vpc
No Cloud Shell, na rede
vertex-networking-vpc, crie uma interface do BGP paravertex-networking-vpc-tunnel0:gcloud compute routers add-interface vertex-networking-vpc-router1 \ --interface-name if-tunnel0-to-onprem \ --ip-address 169.254.0.1 \ --mask-length 30 \ --vpn-tunnel vertex-networking-vpc-tunnel0 \ --region us-central1Na rede
vertex-networking-vpc, crie um peering do BGP parabgp-onprem-tunnel0:gcloud compute routers add-bgp-peer vertex-networking-vpc-router1 \ --peer-name bgp-onprem-tunnel0 \ --interface if-tunnel0-to-onprem \ --peer-ip-address 169.254.0.2 \ --peer-asn 65002 \ --region us-central1Na rede
vertex-networking-vpc, crie uma interface do BGP paravertex-networking-vpc-tunnel1:gcloud compute routers add-interface vertex-networking-vpc-router1 \ --interface-name if-tunnel1-to-onprem \ --ip-address 169.254.1.1 \ --mask-length 30 \ --vpn-tunnel vertex-networking-vpc-tunnel1 \ --region us-central1Na rede
vertex-networking-vpc, crie um peering do BGP parabgp-onprem-tunnel1:gcloud compute routers add-bgp-peer vertex-networking-vpc-router1 \ --peer-name bgp-onprem-tunnel1 \ --interface if-tunnel1-to-onprem \ --peer-ip-address 169.254.1.2 \ --peer-asn 65002 \ --region us-central1
Estabeleça sessões do BGP para onprem-vpc
Na rede
onprem-vpc, crie uma interface do BGP paraonprem-vpc-tunnel0:gcloud compute routers add-interface onprem-vpc-router1 \ --interface-name if-tunnel0-to-vertex-networking-vpc \ --ip-address 169.254.0.2 \ --mask-length 30 \ --vpn-tunnel onprem-vpc-tunnel0 \ --region us-central1Na rede
onprem-vpc, crie um peering do BGP parabgp-vertex-networking-vpc-tunnel0:gcloud compute routers add-bgp-peer onprem-vpc-router1 \ --peer-name bgp-vertex-networking-vpc-tunnel0 \ --interface if-tunnel0-to-vertex-networking-vpc \ --peer-ip-address 169.254.0.1 \ --peer-asn 65001 \ --region us-central1Na rede
onprem-vpc, crie uma interface do BGP paraonprem-vpc-tunnel1:gcloud compute routers add-interface onprem-vpc-router1 \ --interface-name if-tunnel1-to-vertex-networking-vpc \ --ip-address 169.254.1.2 \ --mask-length 30 \ --vpn-tunnel onprem-vpc-tunnel1 \ --region us-central1Na rede
onprem-vpc, crie um peering do BGP parabgp-vertex-networking-vpc-tunnel1:gcloud compute routers add-bgp-peer onprem-vpc-router1 \ --peer-name bgp-vertex-networking-vpc-tunnel1 \ --interface if-tunnel1-to-vertex-networking-vpc \ --peer-ip-address 169.254.1.1 \ --peer-asn 65001 \ --region us-central1
Valide a criação da sessão do BGP
No Console do Google Cloud, acesse a página VPN.
Na lista de túneis de VPN, verifique se o valor na coluna Status da sessão do BGP para cada um dos túneis mudou de Configurar sessão do BGP para O BGP foi estabelecido. Talvez seja necessário atualizar a guia do navegador do console do Google Cloud para visualizar os novos valores.
Criar o endpoint do Private Service Connect (PSC)
Nesta seção, você cria um endpoint do Private Service Connect (PSC)
para APIs do Google que as instâncias de VM na rede onprem-vpc vão usar para
acessar a API IA generativa da rede onprem-vpc.
O endpoint do Private Service Connect (PSC) é um endereço IP
interno na rede onprem-vpc que pode ser acessado diretamente pelos clientes
nessa rede. Esse endpoint é criado com a implantação de uma regra de encaminhamento
que direciona o tráfego de rede correspondente ao endereço IP do endpoint do PSC
para um pacote de APIs do Google: especificamente, o
pacote
todas as APIs.
O endereço IP do endpoint do PSC (192.168.0.1) será anunciado pelo
Cloud Router vertex-networking-vpc-router como uma divulgação de rota
personalizada para a rede onprem-vpc em uma etapa posterior.
Reserve um endereço IP interno global para atribuir ao endpoint:
gcloud compute addresses create psc-googleapi-ip \ --global \ --purpose=PRIVATE_SERVICE_CONNECT \ --addresses=192.168.0.1 \ --network=vertex-networking-vpcCrie o endpoint com uma regra de encaminhamento que conecte o endpoint a APIs e serviços do Google:
gcloud compute forwarding-rules create pscvertex \ --global \ --network=vertex-networking-vpc\ --address=psc-googleapi-ip \ --target-google-apis-bundle=all-apisListe os endpoints do PSC configurados e verifique se o endpoint
pscvertexfoi criado:gcloud compute forwarding-rules list \ --filter target="(all-apis OR vpc-sc)" --globalEncontre os detalhes do endpoint do PSC configurado e verifique se o endereço IP é
192.168.0.1:gcloud compute forwarding-rules describe \ pscvertex --global
Criar divulgações de rota personalizadas para vertex-networking-vpc
Nesta seção, você cria uma
divulgação de rota personalizada
para vertex-networking-vpc-router1 (o Cloud Router para
vertex-networking-vpc) para divulgar o endereço IP do endpoint do PSC
para a rede onprem-vpc.
No console do Google Cloud, acesse a página do Cloud Routers.
Na lista de Cloud Routers, clique em
vertex-networking-vpc-router1.Na página Detalhes do Router, clique em Editar.
Na seção Rotas divulgadas, para Rotas, selecione Criar rotas personalizadas.
Selecione a caixa de seleção Divulgar todas as sub-redes visíveis para o Cloud Router para continuar divulgando as sub-redes disponíveis para o Cloud Router. A ativação dessa opção imita o comportamento do Cloud Router no modo de divulgação padrão.
Clique em Adicionar uma rota personalizada.
Em Origem, selecione Intervalo de IP personalizado.
Em Intervalo de endereços IP, insira o seguinte endereço IP:
192.168.0.1Para Descrição, insira o seguinte texto:
Custom route to advertise Private Service Connect endpoint IP addressClique em Concluído e depois em Salvar.
Valide se o onprem-vpc aprendeu as rotas divulgadas
No console do Google Cloud, acesse a página Rotas.
Na guia Rotas efetivas, faça o seguinte:
- Em Rede, escolha
onprem-vpc. - Em Região, escolha
us-central1 (Iowa). - Clique em Visualizar.
Na lista de rotas, verifique se há entradas com nomes que começam com
onprem-vpc-router1-bgp-vertex-networking-vpc-tunnel0eonprem-vpc-router1-bgp-vfertex-networking-vpc-tunnel1e se ambas têm um Intervalo de IP de destino de192.168.0.1/32.192.168.0.1é o endereço IP do endpoint do PSC.Se essas entradas não aparecerem imediatamente, aguarde alguns minutos e atualize a guia do navegador do console do Google Cloud.
- Em Rede, escolha
Configurar uma instância de VM na rede local
Nesta seção, você cria uma instância de VM do Compute Engine na
rede VPC onprem-vpc. Essa instância de VM
simula um cliente local que se conecta ao endpoint do PSC e
acessa a API IA generativa.
Crie uma conta de serviço gerenciada pelo usuário
Neste tutorial, você cria uma conta de serviço gerenciada pelo usuário de acordo com as práticas recomendadas do Compute Engine e do IAM.
No Cloud Shell, execute os seguintes comandos, substituindo PROJECT_ID pelo ID do projeto:
projectid=PROJECT_ID gcloud config set project ${projectid}Crie a conta de serviço:
gcloud iam service-accounts create user-managed-saAtribua o papel do IAM de usuário da Vertex AI (
roles/aiplatform.user) à conta de serviço:gcloud projects add-iam-policy-binding $projectid \ --member="serviceAccount:user-managed-sa@$projectid.iam.gserviceaccount.com" \ --role="roles/aiplatform.user"
Criar a instância de VM on-prem-client
Nesta etapa, você cria a instância de VM, que usa o
endereço IP do Private Service Connect (192.168.0.1) para acessar as APIs
do Google pela VPN de alta disponibilidade.
Para permitir que o Identity-Aware Proxy (IAP) se conecte às instâncias de VM, crie uma regra de firewall que:
- Se aplica a todas as instâncias de VM que você quer tornar acessíveis por meio do IAP. Neste caso, há apenas
on-prem-client. - Permite o tráfego TCP pela porta 22 do intervalo de IP
35.235.240.0/20. Esse intervalo contém todos os endereços IP que o IAP usa para o encaminhamento de TCP.
Criar a instância de VM
on-prem-client. O comando a seguir também instala os pacotestcpdumpednsutils, que contêm os utilitáriostcpdumpedigque você vai usar mais tarde para validar as solicitações de API:gcloud compute instances create on-prem-client \ --zone=us-central1-a \ --image-family=debian-11 \ --image-project=debian-cloud \ --subnet=onprem-vpc-subnet1 \ --scopes=http://www.googleapis.com/auth/cloud-platform \ --no-address \ --shielded-secure-boot \ --service-account=user-managed-sa@$projectid.iam.gserviceaccount.com \ --metadata startup-script="#! /bin/bash sudo apt-get update sudo apt-get install tcpdump dnsutils -y"Crie uma regra de firewall do IAP chamada
ssh-iap-on-prem-vpc:gcloud compute firewall-rules create ssh-iap-on-prem-vpc \ --network onprem-vpc \ --allow tcp:22 \ --source-ranges=35.235.240.0/20
Valide o acesso à Internet pública para a IA generativa na Vertex AI
Nesta seção, você faz login na instância de VM on-prem-client usando
o Identity-Aware Proxy e, em seguida, valida a conectividade
pública às APIs Vertex AI (incluindo IA generativa) executando o comando dig
em relação ao domínio
público da Vertex AI (us-central1-aiplatform.googleapis.com).
No Cloud Shell (guia um), execute os seguintes comandos, substituindo PROJECT_ID pelo ID do projeto:
projectid=PROJECT_ID gcloud config set project ${projectid}Faça login na instância de VM
on-prem-clientusando o IAP:gcloud compute ssh on-prem-client --project=$projectid --zone=us-central1-a --tunnel-through-iapExecute o comando
dig:dig us-central1-aiplatform.googleapis.comVocê vai ver uma saída
digsemelhante à seguinte, em que os endereços IP na seção de resposta são endereços IP públicos:; <<>> DiG 9.16.44-Debian <<>> us-central1.aiplatfom.googleapis.com ;; global options: +cmd ;; Got answer: ;; ->>HEADER<<- opcode: QUERY, status: NOERROR, id: 42506 ;; flags: qr rd ra; QUERY: 1, ANSWER: 16, AUTHORITY: 0, ADDITIONAL: 1 ;; OPT PSEUDOSECTION: ; EDNS: version: 0, flags:; udp: 512 ;; QUESTION SECTION: ;us-central1.aiplatfom.googleapis.com. IN A ;; ANSWER SECTION: us-central1.aiplatfom.googleapis.com. 300 IN A 173.194.192.95 us-central1.aiplatfom.googleapis.com. 300 IN A 142.250.152.95 us-central1.aiplatfom.googleapis.com. 300 IN A 172.217.219.95 us-central1.aiplatfom.googleapis.com. 300 IN A 209.85.146.95 us-central1.aiplatfom.googleapis.com. 300 IN A 209.85.147.95 us-central1.aiplatfom.googleapis.com. 300 IN A 142.250.125.95 us-central1.aiplatfom.googleapis.com. 300 IN A 142.250.136.95 us-central1.aiplatfom.googleapis.com. 300 IN A 142.250.148.95 us-central1.aiplatfom.googleapis.com. 300 IN A 209.85.200.95 us-central1.aiplatfom.googleapis.com. 300 IN A 209.85.234.95 us-central1.aiplatfom.googleapis.com. 300 IN A 142.251.171.95 us-central1.aiplatfom.googleapis.com. 300 IN A 108.177.112.95 us-central1.aiplatfom.googleapis.com. 300 IN A 142.250.128.95 us-central1.aiplatfom.googleapis.com. 300 IN A 142.251.6.95 us-central1.aiplatfom.googleapis.com. 300 IN A 172.217.212.95 us-central1.aiplatfom.googleapis.com. 300 IN A 74.125.124.95 ;; Query time: 8 msec ;; SERVER: 169.254.169.254#53(169.254.169.254) ;; WHEN: Wed Sep 27 04:10:16 UTC 2023 ;; MSG SIZE rcvd: 321
Configurar e validar o acesso particular à IA generativa na Vertex AI
Nesta seção, você configura o acesso particular à IA generativa na Vertex AI para
que, quando enviar solicitações para o endpoint de serviço público
(us-central1-aiplatform.googleapis.com), elas sejam redirecionadas para o
endpoint do PSC. O endpoint do PSC, por sua vez, encaminha a solicitação para
Atualizar o arquivo /etc/hosts para apontar para o endpoint do PSC
Nesta etapa, você adiciona uma linha ao arquivo /etc/hosts que faz com que as solicitações
enviadas ao endpoint de serviço público (us-central1-aiplatform.googleapis.com)
sejam redirecionadas para o endpoint do PSC (192.168.0.1).
Na instância de VM
on-prem-client(guia um), use um editor de texto comovimounanopara abrir o arquivo/etc/hosts:sudo vim /etc/hostsAdicione a linha a seguir ao arquivo:
192.168.0.1 us-central1-aiplatform.googleapis.comEssa linha atribui o endereço IP do endpoint do PSC (
192.168.0.1) ao nome de domínio totalmente qualificado da API Vertex AI do Google (us-central1-aiplatform.googleapis.com).O arquivo editado deve ficar assim:
127.0.0.1 localhost ::1 localhost ip6-localhost ip6-loopback ff02::1 ip6-allnodes ff02::2 ip6-allrouters 192.168.0.1 us-central1-aiplatform.googleapis.com # Added by you 172.16.10.6 on-prem-client.us-central1-a.c.vertex-genai-400103.internal on-prem-client # Added by Google 169.254.169.254 metadata.google.internal # Added by GoogleSalve o arquivo da seguinte maneira:
- Se você estiver usando
vim, pressione a teclaEsce, em seguida, digite:wqpara salvar o arquivo e sair. - Se você estiver usando
nano, digiteControl+Oe pressioneEnterpara salvar o arquivo. Em seguida, digiteControl+Xpara sair.
- Se você estiver usando
Dê um ping no endpoint da Vertex AI da seguinte maneira:
ping us-central1-aiplatform.googleapis.comO comando
pingprecisa retornar a seguinte saída.192.168.0.1é o endereço IP do endpoint do PSC:PING us-central1-aiplatform.googleapis.com (192.168.0.1) 56(84) bytes of data.Digite
Control+Cpara sair deping.Execute o comando
tcpdumpa seguir para validar a resolução de DNS e o caminho de dados do IP ao enviar uma solicitação de previsão on-line para o endpoint:sudo tcpdump -i any port 53 -n or host 192.168.0.1
Criar a solicitação particular
Nesta etapa, você cria um arquivo de texto chamado request.json que contém o
payload de uma solicitação curl de amostra que você envia para a API REST da IA generativa.
Para mais informações sobre solicitações de amostra, consulte
Solicitação de amostra.
Mantendo o comando
tcpdumpem execução na guia um, abra uma nova sessão do Cloud Shell (guia dois) clicando em abrir uma nova guia no Cloud Shell.Na nova sessão do Cloud Shell (guia dois), execute os seguintes comandos, substituindo PROJECT_ID pelo ID do projeto:
projectid=PROJECT_ID gcloud config set project ${projectid}Faça login na instância de VM
on-prem-clientusando o IAP:gcloud compute ssh on-prem-client --project=$projectid --zone=us-central1-a --tunnel-through-iapExecute os comandos a seguir, substituindo PROJECT_ID pelo ID do projeto:
projectid=PROJECT_ID gcloud config set project ${projectid}Use um editor de texto, como
vimounano, para criar um novo arquivo chamadorequest.jsonque contém o texto a seguir:{ "instances": [ { "prompt": "Give me ten interview questions for the role of program manager."} ], "parameters": { "temperature": 0.2, "maxOutputTokens": 256, "topK": 40, "topP": 0.95 } }Execute o comando a seguir para enviar uma solicitação ao endpoint do PSC, que encaminha a solicitação para a API IA generativa. Quando o endpoint recebe a resposta, ele a encaminha de volta para a VM
on-prem-client:curl -X POST \ -H "Authorization: Bearer $(gcloud auth print-access-token)" \ -H "Content-Type: application/json; charset=utf-8" \ -d @request.json \ "http://us-central1-aiplatform.googleapis.com/v1/projects/$projectid/locations/us-central1/publishers/google/models/text-bison:predict"Uma resposta semelhante a esta é exibida:
{ "predictions": [ { "content": " 1. **What is your experience in managing programs?**\n2. **What are your strengths and weaknesses as a program manager?**\n3. **What is your approach to managing a program?**\n4. **How do you handle risks and challenges in a program?**\n5. **How do you communicate with stakeholders in a program?**\n6. **How do you measure the success of a program?**\n7. **What is your experience in working with cross-functional teams?**\n8. **What is your experience in managing budgets and resources?**\n9. **What is your experience in managing change in a program?**\n10. **What are your career goals as a program manager?**", "citationMetadata": { "citations": [] }, "safetyAttributes": { "categories": [ "Finance", "Health" ], "blocked": false, "scores": [ 0.6, 0.1 ] } } ], "metadata": { "tokenMetadata": { "outputTokenCount": { "totalBillableCharacters": 505, "totalTokens": 153 }, "inputTokenCount": { "totalBillableCharacters": 54, "totalTokens": 12 } } } }Na guia um, verifique se o endereço IP do endpoint do PSC (
192.168.0.1) foi usado para acessar as APIs da Vertex AI na instância de VMon-prem-client(sub-rede172.16.10.0/28).No terminal
tcpdumpna guia um do Cloud Shell, é possível ver que uma busca DNS porus-central1-aiplatform.googleapis.comnão é necessária, porque a linha adicionada ao arquivo/etc/hoststem precedência e o endereço IP do endpoint do PSC (192.168.0.1) é usado no caminho de dados.Você vai ver uma saída
tcpdumpsemelhante a esta:23:48:49.938797 ens4 Out IP 172.16.10.9.38578 > 192.168.0.1.443: Flags [P.], seq 2054:2093, ack 6264, win 501, options [nop,nop,TS val 2943864305 ecr 2340789954], length 39 23:48:49.938947 ens4 Out IP 172.16.10.9.38578 > 192.168.0.1.443: Flags [P.], seq 2093:2117, ack 6264, win 501, options [nop,nop,TS val 2943864305 ecr 2340789954], length 24 23:48:49.939839 ens4 Out IP 172.16.10.9.38578 > 192.168.0.1.443: Flags [F.], seq 2117, ack 6264, win 501, options [nop,nop,TS val 2943864306 ecr 2340789954], length 0 23:48:49.940292 ens4 In IP 192.168.0.1.443 > 172.16.10.9.38578: Flags [.], ack 2117, win 272, options [nop,nop,TS val 2340789958 ecr 2943864305], length 0 23:48:49.940437 ens4 In IP 192.168.0.1.443 > 172.16.10.9.38578: Flags [F.], seq 6264, ack 2117, win 272, options [nop,nop,TS val 2340789958 ecr 2943864305], length 0 23:48:49.940442 ens4 Out IP 172.16.10.9.38578 > 192.168.0.1.443: Flags [.], ack 6265, win 501, options [nop,nop,TS val 2943864307 ecr 2340789958], length 0 23:48:49.941193 ens4 In IP 192.168.0.1.443 > 172.16.10.9.38578: Flags [.], ack 2118, win 272, options [nop,nop,TS val 2340789959 ecr 2943864306], length 0
Limpar
Para evitar cobranças na sua conta do Google Cloud pelos recursos usados neste tutorial, exclua o projeto que os contém ou mantenha o projeto e exclua os recursos individuais.
É possível excluir os recursos individuais do projeto executando os seguintes comandos no Cloud Shell:
projectid=PROJECT_ID
gcloud config set project ${projectid}
gcloud compute firewall-rules delete ssh-iap-on-prem-vpc --quiet
gcloud compute instances delete on-prem-client --zone=us-central1-a --quiet
gcloud iam service-accounts delete user-managed-sa@$projectid.iam.gserviceaccount.com --quiet
gcloud compute forwarding-rules delete pscvertex --global --quiet
gcloud compute addresses delete psc-googleapi-ip --global --quiet
gcloud compute vpn-tunnels delete vertex-networking-vpc-tunnel0 vertex-networking-vpc-tunnel1 onprem-vpc-tunnel0 onprem-vpc-tunnel1 --region=us-central1 --quiet
gcloud compute routers nats delete us-central-cloudnat-onprem --router=onprem-vpc-router1 --region=us-central1 --quiet
gcloud compute routers delete vertex-networking-vpc-router1 onprem-vpc-router1 --region=us-central1 --quiet
gcloud compute vpn-gateways delete vertex-networking-vpn-gw1 onprem-vpn-gw1 --region=us-central1 --quiet
gcloud compute networks subnets delete onprem-vpc-subnet1 --region=us-central1 --quiet
gcloud compute networks delete onprem-vpc --quiet
gcloud compute networks delete vertex-networking-vpc --quiet
A seguir
- Conheça as opções de rede empresarial para acessar endpoints e serviços da Vertex AI.
- Saiba como Acessar serviços publicados por endpoints.
- Saiba como o Private Service Connect funciona e por que ele oferece benefícios significativos de desempenho.
- Saiba mais Sobre como acessar APIs Google por meio de endpoints.
- Saiba como e por que
usar uma zona de encaminhamento de DNS
em vez de atualizar o arquivo
/etc/hostsem ambientes de grande escala e de produção. - Saiba mais sobre as divulgações de rota personalizadas.
