In dieser Anleitung verwenden Sie ein Hochverfügbarkeits-VPN (HA VPN), um auf einen Onlinevorhersage-Endpunkt sowohl öffentlich über Cloud NAT als auch privat zwischen zwei Virtual Private Cloud-Netzwerken zuzugreifen, die als Basis für private Konnektivität in Multi-Cloud- und lokalen Umgebungen dienen können.
Diese Anleitung richtet sich an Unternehmensnetzwerkadministratoren, Data Scientists und Forscher, die mit Vertex AI, Virtual Private Cloud (VPC), der Google Cloud Console und Cloud Shell vertraut sind. Vertrautheit mit Vertex AI Workbench ist hilfreich, aber nicht erforderlich.
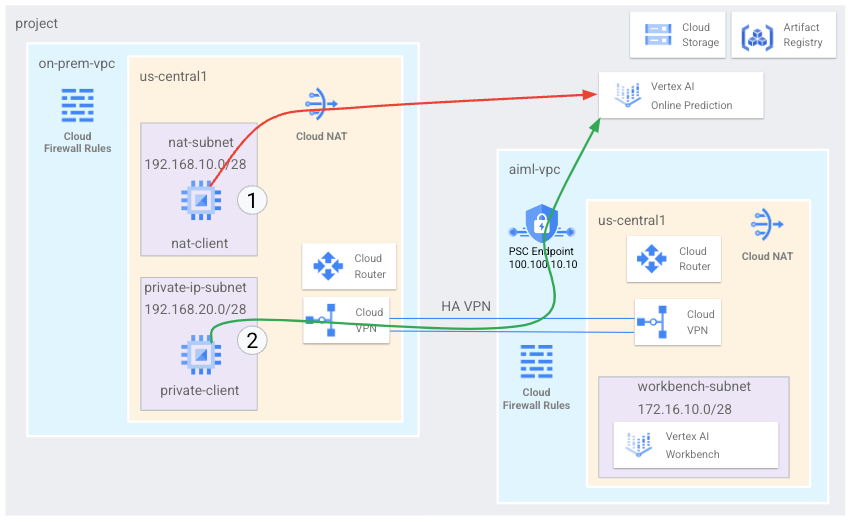
Lernziele
- Erstellen Sie zwei VPC-Netzwerke (Virtual Private Cloud), wie im vorherigen Diagramm dargestellt:
- Das eine (
on-prem-vpc) steht für ein lokales Netzwerk. - Das andere (
aiml-vpc) dient zum Erstellen und Bereitstellen eines Vertex AI-Onlinevorhersagemodells.
- Das eine (
- Stellen Sie HA VPN-Gateways, Cloud VPN-Tunnel und Cloud Router bereit, um
aiml-vpcundon-prem-vpczu verbinden. - Ein Vertex AI-Onlinevorhersagemodell erstellen und bereitstellen.
- Erstellen Sie einen Private Service Connect-Endpunkt (PSC), um private Onlinevorhersageanfragen an das bereitgestellte Modell weiterzuleiten.
- Konfigurieren Sie ein benutzerdefiniertes Cloud Router Route Advertisement in
aiml-vpc, um Routen für den Private Service Connect-Endpunkt anon-prem-vpcanzukündigen. - Erstellen Sie zwei Compute Engine-VM-Instanzen in
on-prem-vpc, die für Clientanwendungen stehen:- Ein (
nat-client) sendet Onlinevorhersageanfragen über das öffentliche Internet (über Cloud NAT). Diese Zugriffsmethode wird im Diagramm durch einen roten Pfeil und die Zahl 1 angezeigt. - Die andere (
private-client) sendet Vorhersageanfragen privat über HA VPN. Diese Zugriffsmethode wird durch einen grünen Pfeil und die Zahl 2 angezeigt.
- Ein (
Kosten
In diesem Dokument verwenden Sie die folgenden kostenpflichtigen Komponenten von Google Cloud:
Mit dem Preisrechner können Sie eine Kostenschätzung für Ihre voraussichtliche Nutzung vornehmen.
Nach Abschluss der in diesem Dokument beschriebenen Aufgaben können Sie weitere Kosten vermeiden, indem Sie die erstellten Ressourcen löschen. Weitere Informationen finden Sie unter Bereinigen.
Hinweise
-
Rufen Sie in der Google Cloud Console die Seite für die Projektauswahl auf.
-
Wählen Sie ein Google Cloud-Projekt aus oder erstellen Sie eines.
-
Die Abrechnung für das Google Cloud-Projekt muss aktiviert sein.
- Öffnen Sie Cloud Shell, um die in dieser Anleitung aufgeführten Befehle auszuführen. Cloud Shell ist eine interaktive Shell-Umgebung für Google Cloud, mit der Sie Projekte und Ressourcen über Ihren Webbrowser verwalten können.
- Legen Sie in Cloud Shell das aktuelle Projekt auf Ihre Google Cloud-Projekt-ID fest und speichern Sie dann dieselbe Projekt-ID in der Shell-Variablen
projectid:projectid="PROJECT_ID" gcloud config set project ${projectid}Ersetzen Sie PROJECT_ID durch Ihre Projekt-ID. Sie finden Ihre Projekt-ID gegebenenfalls in der Google Cloud Console. Weitere Informationen finden Sie unter Projekt-ID ermitteln. -
Gewähren Sie Ihrem Google-Konto Rollen. Führen Sie den folgenden Befehl für jede der folgenden IAM-Rollen einmal aus:
roles/appengine.appViewer, roles/artifactregistry.admin, roles/compute.instanceAdmin.v1, roles/compute.networkAdmin, roles/compute.securityAdmin, roles/dns.admin, roles/iap.admin, roles/iap.tunnelResourceAccessor, roles/notebooks.admin, roles/oauthconfig.editor, roles/resourcemanager.projectIamAdmin, roles/servicemanagement.quotaAdmin, roles/iam.serviceAccountAdmin, roles/iam.serviceAccountUser, roles/servicedirectory.editor, roles/storage.admin, roles/aiplatform.usergcloud projects add-iam-policy-binding PROJECT_ID --member="user:EMAIL_ADDRESS" --role=ROLE
- Ersetzen Sie
PROJECT_IDdurch Ihre Projekt-ID. - Ersetzen Sie
EMAIL_ADDRESSdurch Ihre E-Mail-Adresse. - Ersetzen Sie
ROLEdurch jede einzelne Rolle.
- Ersetzen Sie
-
Aktivieren Sie die DNS, Artifact Registry, IAM, Compute Engine, Notebooks und Vertex AI APIs:
gcloud services enable dns.googleapis.com
artifactregistry.googleapis.com iam.googleapis.com compute.googleapis.com notebooks.googleapis.com aiplatform.googleapis.com
VPC-Netzwerke erstellen
In diesem Abschnitt erstellen Sie zwei VPC-Netzwerke: eines zum Erstellen eines Onlinevorhersagemodells und zum Bereitstellen auf einem Endpunkt, das andere für den privaten Zugriff auf diesen Endpunkt. In jedem der beiden VPC-Netzwerke erstellen Sie einen Cloud Router und ein Cloud NAT-Gateway. Ein Cloud NAT-Gateway bietet ausgehende Verbindungen für Compute Engine-VM-Instanzen ohne externe IP-Adressen.
VPC-Netzwerk für den Endpunkt einer Onlinevorhersage erstellen (aiml-vpc)
VPC-Netzwerk erstellen:
gcloud compute networks create aiml-vpc --project=$projectid --subnet-mode=customErstellen Sie ein Subnetz mit dem Namen
workbench-subnetund den primären IPv4-Bereich172.16.10.0/28:gcloud compute networks subnets create workbench-subnet --project=$projectid --range=172.16.10.0/28 --network=aiml-vpc --region=us-central1 --enable-private-ip-google-accessErstellen Sie einen regionalen Cloud Router mit dem Namen
cloud-router-us-central1-aiml-nat:gcloud compute routers create cloud-router-us-central1-aiml-nat --network aiml-vpc --region us-central1Fügen Sie dem Cloud Router ein Cloud NAT-Gateway hinzu:
gcloud compute routers nats create cloud-nat-us-central1 --router=cloud-router-us-central1-aiml-nat --auto-allocate-nat-external-ips --nat-all-subnet-ip-ranges --region us-central1
„Lokales“ VPC-Netzwerk (on-prem-vpc) erstellen
VPC-Netzwerk erstellen:
gcloud compute networks create on-prem-vpc --project=$projectid --subnet-mode=customErstellen Sie ein Subnetz mit dem Namen
nat-subnetund den primären IPv4-Bereich192.168.10.0/28:gcloud compute networks subnets create nat-subnet --project=$projectid --range=192.168.10.0/28 --network=on-prem-vpc --region=us-central1Erstellen Sie ein Subnetz mit dem Namen
private-ip-subnetund den primären IPv4-Bereich192.168.20.0/28:gcloud compute networks subnets create private-ip-subnet --project=$projectid --range=192.168.20.0/28 --network=on-prem-vpc --region=us-central1Erstellen Sie einen regionalen Cloud Router mit dem Namen
cloud-router-us-central1-on-prem-nat:gcloud compute routers create cloud-router-us-central1-on-prem-nat --network on-prem-vpc --region us-central1Fügen Sie dem Cloud Router ein Cloud NAT-Gateway hinzu:
gcloud compute routers nats create cloud-nat-us-central1 --router=cloud-router-us-central1-on-prem-nat --auto-allocate-nat-external-ips --nat-all-subnet-ip-ranges --region us-central1
Private Service Connect-Endpunkt (PSC) erstellen
In diesem Abschnitt erstellen Sie den Endpunkt Service Private Connect (PSC), den die VM-Instanzen im Netzwerk on-prem-vpc für den Zugriff auf den Endpunkt der Onlinevorhersage über die Vertex AI API verwenden.
Der PSC-Endpunkt (Private Service Connect) ist eine interne IP-Adresse im Netzwerk on-prem-vpc, auf die Clients in diesem Netzwerk direkt zugreifen können. Dieser Endpunkt wird durch die Bereitstellung einer Weiterleitungsregel erstellt, die den Netzwerk-Traffic, der mit der IP-Adresse des PSC-Endpunkts übereinstimmt, an ein Bundle von Google APIs weiterleitet.
Die IP-Adresse des PSC-Endpunkts (100.100.10.10) wird von aiml-vpc-cloud-router-vpn als benutzerdefiniertes Router-Advertising für das lokale Netzwerk in einem späteren Schritt beworben.
Reservieren Sie IP-Adressen für den PSC-Endpunkt:
gcloud compute addresses create psc-ip \ --global \ --purpose=PRIVATE_SERVICE_CONNECT \ --addresses=100.100.10.10 \ --network=aiml-vpcErstellen Sie den PSC-Endpunkt:
gcloud compute forwarding-rules create pscvertex \ --global \ --network=aiml-vpc \ --address=psc-ip \ --target-google-apis-bundle=all-apisListen Sie die konfigurierten PSC-Endpunkte auf und prüfen Sie, ob der
pscvertex-Endpunkt erstellt wurde:gcloud compute forwarding-rules list \ --filter target="(all-apis OR vpc-sc)" --globalRufen Sie die Details des konfigurierten PSC-Endpunkts ab und prüfen Sie, ob die IP-Adresse
100.100.10.10lautet:gcloud compute forwarding-rules describe \ pscvertex --global
Hybridkonnektivität konfigurieren
In diesem Abschnitt erstellen Sie zwei (HA VPN)-Gateways, die miteinander verbunden sind. Jedes Gateway enthält einen Cloud Router und ein VPN-Tunnelpaar.
Erstellen Sie das HA VPN-Gateway für das VPC-Netzwerk
aiml-vpc:gcloud compute vpn-gateways create aiml-vpn-gw \ --network=aiml-vpc\ --region=us-central1Erstellen Sie das HA VPN-Gateway für das VPC-Netzwerk
on-prem-vpc:gcloud compute vpn-gateways create on-prem-vpn-gw \ --network=on-prem-vpc\ --region=us-central1Rufen Sie in der Google Cloud Console die Seite VPN auf.
Klicken Sie auf der Seite VPN auf den Tab Cloud VPN-Gateways.
Prüfen Sie in der Liste der VPN-Gateways, ob zwei Gateways vorhanden sind und jedes Gateway zwei IP-Adressen hat.
Erstellen Sie in Cloud Shell einen Cloud Router für das Virtual Private Cloud-Netzwerk
aiml-vpc:gcloud compute routers create aiml-cr-us-central1 \ --region=us-central1 \ --network=aiml-vpc\ --asn=65001Erstellen Sie einen Cloud Router für das Virtual Private Cloud-Netzwerk
on-prem-vpc:gcloud compute routers create on-prem-cr-us-central1 \ --region=us-central1 \ --network=on-prem-vpc \ --asn=65002
VPN-Tunnel für aiml-vpc erstellen
Erstellen Sie einen VPN-Tunnel mit dem Namen
aiml-vpc-tunnel0:gcloud compute vpn-tunnels create aiml-vpc-tunnel0 \ --peer-gcp-gateway on-prem-vpn-gw \ --region us-central1 \ --ike-version 2 \ --shared-secret [ZzTLxKL8fmRykwNDfCvEFIjmlYLhMucH] \ --router aiml-cr-us-central1 \ --vpn-gateway aiml-vpn-gw \ --interface 0Erstellen Sie einen VPN-Tunnel mit dem Namen
aiml-vpc-tunnel1:gcloud compute vpn-tunnels create aiml-vpc-tunnel1 \ --peer-gcp-gateway on-prem-vpn-gw \ --region us-central1 \ --ike-version 2 \ --shared-secret [bcyPaboPl8fSkXRmvONGJzWTrc6tRqY5] \ --router aiml-cr-us-central1 \ --vpn-gateway aiml-vpn-gw \ --interface 1
VPN-Tunnel für on-prem-vpc erstellen
Erstellen Sie einen VPN-Tunnel mit dem Namen
on-prem-vpc-tunnel0:gcloud compute vpn-tunnels create on-prem-tunnel0 \ --peer-gcp-gateway aiml-vpn-gw \ --region us-central1 \ --ike-version 2 \ --shared-secret [ZzTLxKL8fmRykwNDfCvEFIjmlYLhMucH] \ --router on-prem-cr-us-central1 \ --vpn-gateway on-prem-vpn-gw \ --interface 0Erstellen Sie einen VPN-Tunnel mit dem Namen
on-prem-vpc-tunnel1:gcloud compute vpn-tunnels create on-prem-tunnel1 \ --peer-gcp-gateway aiml-vpn-gw \ --region us-central1 \ --ike-version 2 \ --shared-secret [bcyPaboPl8fSkXRmvONGJzWTrc6tRqY5] \ --router on-prem-cr-us-central1 \ --vpn-gateway on-prem-vpn-gw \ --interface 1Rufen Sie in der Google Cloud Console die Seite VPN auf.
Klicken Sie auf der Seite VPN auf den Tab Cloud VPN-Tunnel.
Prüfen Sie in der Liste der VPN-Tunnel, ob vier VPN-Tunnel eingerichtet wurden.
BGP-Sitzungen erstellen
Cloud Router verwendet das Border Gateway Protocol (BGP), um Routen zwischen Ihrem VPC-Netzwerk (in diesem Fall aiml-vpc) und Ihrem lokalen Netzwerk (dargestellt durch on-prem-vpc) auszutauschen. Auf dem Cloud Router konfigurieren Sie eine Schnittstelle und einen BGP-Peer für Ihren lokalen Router.
Die Konfigurationen für Schnittstelle und BGP-Peer bilden zusammen eine BGP-Sitzung.
In diesem Abschnitt erstellen Sie zwei BGP-Sitzungen für aiml-vpc und zwei für on-prem-vpc.
BGP-Sitzungen für aiml-vpc einrichten
Erstellen Sie in Cloud Shell die erste BGP-Schnittstelle:
gcloud compute routers add-interface aiml-cr-us-central1 \ --interface-name if-tunnel0-to-onprem \ --ip-address 169.254.1.1 \ --mask-length 30 \ --vpn-tunnel aiml-vpc-tunnel0 \ --region us-central1Erstellen Sie den ersten BGP-Peer:
gcloud compute routers add-bgp-peer aiml-cr-us-central1 \ --peer-name bgp-on-premises-tunnel0 \ --interface if-tunnel1-to-onprem \ --peer-ip-address 169.254.1.2 \ --peer-asn 65002 \ --region us-central1Erstellen Sie die zweite BGP-Schnittstelle:
gcloud compute routers add-interface aiml-cr-us-central1 \ --interface-name if-tunnel1-to-onprem \ --ip-address 169.254.2.1 \ --mask-length 30 \ --vpn-tunnel aiml-vpc-tunnel1 \ --region us-central1Erstellen Sie den zweiten BGP-Peer:
gcloud compute routers add-bgp-peer aiml-cr-us-central1 \ --peer-name bgp-on-premises-tunnel1 \ --interface if-tunnel2-to-onprem \ --peer-ip-address 169.254.2.2 \ --peer-asn 65002 \ --region us-central1
BGP-Sitzungen für on-prem-vpc einrichten
Erstellen Sie die erste BGP-Schnittstelle:
gcloud compute routers add-interface on-prem-cr-us-central1 \ --interface-name if-tunnel0-to-aiml-vpc\ --ip-address 169.254.1.2 \ --mask-length 30 \ --vpn-tunnel on-prem-tunnel0 \ --region us-central1Erstellen Sie den ersten BGP-Peer:
gcloud compute routers add-bgp-peer on-prem-cr-us-central1 \ --peer-name bgp-aiml-vpc-tunnel0 \ --interface if-tunnel1-to-aiml-vpc\ --peer-ip-address 169.254.1.1 \ --peer-asn 65001 \ --region us-central1Erstellen Sie die zweite BGP-Schnittstelle:
gcloud compute routers add-interface on-prem-cr-us-central1 \ --interface-name if-tunnel1-to-aiml-vpc\ --ip-address 169.254.2.2 \ --mask-length 30 \ --vpn-tunnel on-prem-tunnel1 \ --region us-central1Erstellen Sie den zweiten BGP-Peer:
gcloud compute routers add-bgp-peer on-prem-cr-us-central1 \ --peer-name bgp-aiml-vpc-tunnel1\ --interface if-tunnel2-to-aiml-vpc\ --peer-ip-address 169.254.2.1 \ --peer-asn 65001 \ --region us-central1
BGP-Sitzungserstellung prüfen
Rufen Sie in der Google Cloud Console die Seite VPN auf.
Klicken Sie auf der Seite VPN auf den Tab Cloud VPN-Tunnel.
In der Liste der VPN-Tunnel sollten Sie nun sehen, dass sich der Wert in der Spalte BGP-Sitzungsstatus für jeden der vier Tunnel aus BGP-Sitzung konfigurieren in BGP eingerichtet geändert hat. Möglicherweise müssen Sie den Browsertab der Google Cloud Console aktualisieren, um die neuen Werte zu sehen.
Prüfen Sie, ob aiml-vpc Subnetzrouten über HA VPN erlernt hat.
Rufen Sie in der Google Cloud Console die Seite VPC-Netzwerke auf.
Klicken Sie in der Liste der VPC-Netzwerke auf
aiml-vpc.Klicken Sie auf den Tab Routen.
Wählen Sie us-central1 (Iowa) in der Liste Region aus und klicken Sie auf Ansehen.
Prüfen Sie in der Spalte Ziel-IP-Adressbereich, ob das VPC-Netzwerk
aiml-vpcRouten aus demnat-subnet-Subnetz (192.168.10.0/28) und demprivate-ip-subnet-Subnetz (192.168.20.0/28) des VPC-Netzwerkson-prem-vpcerkannt hat.
Prüfen Sie, ob on-prem-vpc Subnetzrouten über HA VPN erlernt hat.
Rufen Sie in der Google Cloud Console die Seite VPC-Netzwerke auf.
Klicken Sie in der Liste der VPC-Netzwerke auf
on-prem-vpc.Klicken Sie auf den Tab Routen.
Wählen Sie us-central1 (Iowa) in der Liste Region aus und klicken Sie auf Ansehen.
Prüfen Sie in der Spalte Ziel-IP-Adressbereich, ob das VPC-Netzwerk
on-prem-vpcRouten aus dem Subnetzworkbench-subnet(172.16.10.0/28) deraiml-vpc-VPC erkannt hat.
Benutzerdefiniertes Route Advertisement für aiml-vpc erstellen
Die IP-Adresse des Private Service Connect-Endpunkts wird vom Cloud Router aiml-cr-us-central1 nicht automatisch beworben, da das Subnetz nicht im VPC-Netzwerk konfiguriert ist.
Daher müssen Sie ein benutzerdefiniertes Route Advertisement vom Cloud Router aiml-cr-us-central für die IP-Adresse 100.100.10.10 des Endpunkts erstellen, das in der lokalen Umgebung über BGP an on-prem-vpc beworben werden soll.
Wechseln Sie in der Google Cloud Console zur Seite Cloud Routers.
Klicken Sie in der Liste der Cloud Router auf
aiml-cr-us-central1.Klicken Sie auf der Seite Routerdetails auf Bearbeiten.
Wählen Sie im Abschnitt Beworbene Routen für Routen die Option Benutzerdefinierte Routen erstellen.
Klicken Sie auf Benutzerdefinierte Route hinzufügen.
Wählen Sie unter Quelle die Option Benutzerdefinierter IP-Bereich aus.
Geben Sie
100.100.10.10als IP-Adressbereich ein.Geben Sie unter Beschreibung den Text
Private Service Connect Endpoint IPein.Klicken Sie auf Fertig und anschließend auf Speichern.
Prüfen, ob on-prem-vpc die PSC-Endpunkt-IP-Adresse über HA VPN erkannt hat
Rufen Sie in der Google Cloud Console die Seite VPC-Netzwerke auf.
Klicken Sie in der Liste der VPC-Netzwerke auf
on-prem-vpc.Klicken Sie auf den Tab Routen.
Wählen Sie us-central1 (Iowa) in der Liste Region aus und klicken Sie auf Ansehen.
Prüfen Sie in der Spalte Ziel-IP-Bereich, ob das VPC-Netzwerk
on-prem-vpcdie IP-Adresse des PSC-Endpunkts (100.100.10.10) erlernt hat.
Benutzerdefiniertes Route Advertisement für on-prem-vpc erstellen
Der Cloud Router on-prem-vpc bewirbt standardmäßig alle Subnetze, aber nur das Subnetz private-ip-subnet wird benötigt.
Aktualisieren Sie im folgenden Abschnitt das Route Advertisement vom Cloud Router on-prem-cr-us-central1.
Wechseln Sie in der Google Cloud Console zur Seite Cloud Routers.
Klicken Sie in der Liste der Cloud Router auf
on-prem-cr-us-central1.Klicken Sie auf der Seite Routerdetails auf Bearbeiten.
Wählen Sie im Abschnitt Beworbene Routen für Routen die Option Benutzerdefinierte Routen erstellen.
Wenn das Kästchen Alle für den Cloud Router sichtbaren Subnetze bewerben ausgewählt ist, heben Sie die Auswahl auf.
Klicken Sie auf Benutzerdefinierte Route hinzufügen.
Wählen Sie unter Quelle die Option Benutzerdefinierter IP-Bereich aus.
Geben Sie
192.168.20.0/28als IP-Adressbereich ein.Geben Sie unter Beschreibung den Text
Private Service Connect Endpoint IP subnet (private-ip-subnet)ein.Klicken Sie auf Fertig und anschließend auf Speichern.
Prüfen Sie, ob aiml-vpc die Route private-ip-subnet von on-prem-vpc gelernt hat.
Rufen Sie in der Google Cloud Console die Seite VPC-Netzwerke auf.
Klicken Sie in der Liste der VPC-Netzwerke auf
aiml-vpc.Klicken Sie auf den Tab Routen.
Wählen Sie us-central1 (Iowa) in der Liste Region aus und klicken Sie auf Ansehen.
Prüfen Sie in der Spalte Ziel-IP-Bereich, ob das VPC-Netzwerk
aiml-vpcdie Routeprivate-ip-subneterkannt hat (192.168.20.0/28).
VM-Testinstanzen erstellen
Ein vom Nutzer verwaltetes Dienstkonto erstellen
Wenn Sie über Anwendungen verfügen, die Aufrufe an Google Cloud APIs senden müssen, empfiehlt Google, dass Sie ein nutzerverwaltetes Dienstkonto an die VM anhängen, auf der die Anwendung oder die Arbeitslast ausgeführt wird. Entsprechend erstellen Sie in diesem Abschnitt ein nutzerverwaltetes Dienstkonto, das auf die VM-Instanzen angewendet wird, die Sie später in dieser Anleitung erstellen.
Erstellen Sie in der Cloud Shell das Dienstkonto:
gcloud iam service-accounts create gce-vertex-sa \ --description="service account for vertex" \ --display-name="gce-vertex-sa"Weisen Sie dem Dienstkonto die IAM-Rolle Compute Instance Admin (v1) (
roles/compute.instanceAdmin.v1) zu:gcloud projects add-iam-policy-binding $projectid --member="serviceAccount:gce-vertex-sa@$projectid.iam.gserviceaccount.com" --role="roles/compute.instanceAdmin.v1"Weisen Sie dem Dienstkonto die IAM-Rolle Vertex AI User (
roles/aiplatform.user) zu:gcloud projects add-iam-policy-binding $projectid --member="serviceAccount:gce-vertex-sa@$projectid.iam.gserviceaccount.com" --role="roles/aiplatform.user"
VM-Testinstanzen erstellen
In diesem Schritt erstellen Sie VM-Testinstanzen, um verschiedene Methoden zu validieren, um Vertex AI APIs zu erreichen:
- Die Instanz
nat-clientverwendet Cloud NAT, um Vertex AI für den Zugriff auf den Endpunkt von Onlinevorhersagen über das öffentliche Internet aufzulösen. - Die Instanz
private-clientverwendet die IP-Adresse100.100.10.10von Private Service Connect, um über HA VPN auf den Onlinevorhersage-Endpunkt zuzugreifen.
Damit Identity-Aware Proxy (IAP) eine Verbindung zu Ihren VM-Instanzen herstellen kann, erstellen Sie eine Firewallregel, die:
- für alle VM-Instanzen gilt, die über IAP zugänglich sein sollen.
- TCP-Traffic über Port 22 aus dem IP-Bereich
35.235.240.0/20zulässt. Dieser Bereich enthält alle IP-Adressen, die IAP für die TCP-Weiterleitung verwendet.
Erstellen Sie die VM-Instanz
nat-client:gcloud compute instances create nat-client \ --zone=us-central1-a \ --image-family=debian-11 \ --image-project=debian-cloud \ --subnet=nat-subnet \ --service-account=gce-vertex-sa@$projectid.iam.gserviceaccount.com \ --scopes=http://www.googleapis.com/auth/cloud-platform \ --no-address \ --metadata startup-script="#! /bin/bash sudo apt-get update sudo apt-get install tcpdump dnsutils -y"Erstellen Sie die VM-Instanz
private-client:gcloud compute instances create private-client \ --zone=us-central1-a \ --image-family=debian-11 \ --image-project=debian-cloud \ --subnet=private-ip-subnet \ --service-account=gce-vertex-sa@$projectid.iam.gserviceaccount.com \ --scopes=http://www.googleapis.com/auth/cloud-platform \ --no-address \ --metadata startup-script="#! /bin/bash sudo apt-get update sudo apt-get install tcpdump dnsutils -y"Erstellen Sie die IAP-Firewallregel:
gcloud compute firewall-rules create ssh-iap-on-prem-vpc \ --network on-prem-vpc \ --allow tcp:22 \ --source-ranges=35.235.240.0/20
Nutzerverwaltete Notebookinstanz erstellen
Ein vom Nutzer verwaltetes Dienstkonto erstellen
Wenn Sie eine nutzerverwaltete Notebookinstanz von Vertex AI Workbench erstellen, empfiehlt Google dringend, ein vom Nutzer verwaltetes Dienstkonto anstelle des Compute Engine-Standarddienstkontos anzugeben.
Dem Compute Engine-Standarddienstkonto (und damit jedem, den Sie als Instanznutzer angeben) wird die Rolle „Editor“ (roles/editor) für Ihr Google Cloud-Projekt zugewiesen. Sie können dieses Verhalten deaktivieren, indem Sie automatische Rollenzuweisungen für Standarddienstkonten deaktivieren.
Erstellen Sie in der Cloud Shell ein Dienstkonto mit dem Namen
user-managed-notebook-sa:gcloud iam service-accounts create user-managed-notebook-sa \ --display-name="user-managed-notebook-sa"Weisen Sie dem Dienstkonto die IAM-Rolle Storage Admin (
roles/storage.admin) zu:gcloud projects add-iam-policy-binding $projectid --member="serviceAccount:user-managed-notebook-sa@$projectid.iam.gserviceaccount.com" --role="roles/storage.admin"Weisen Sie dem Dienstkonto die IAM-Rolle Vertex AI User (
roles/aiplatform.user) zu:gcloud projects add-iam-policy-binding $projectid --member="serviceAccount:user-managed-notebook-sa@$projectid.iam.gserviceaccount.com" --role="roles/aiplatform.user"Weisen Sie dem Dienstkonto die IAM-Rolle Artifact Registry Administrator zu:
gcloud projects add-iam-policy-binding $projectid --member="serviceAccount:user-managed-notebook-sa@$projectid.iam.gserviceaccount.com" --role="roles/artifactregistry.admin"
Nutzerverwaltete Notebookinstanz erstellen
Erstellen Sie eine nutzerverwaltete Notebookinstanz und geben Sie das Dienstkonto user-managed-notebook-sa an.
Erstellen Sie die nutzerverwaltete Notebookinstanz:
gcloud notebooks instances create workbench-tutorial \ --vm-image-project=deeplearning-platform-release \ --vm-image-family=common-cpu-notebooks \ --machine-type=n1-standard-4 \ --location=us-central1-a \ --subnet-region=us-central1 \ --subnet=workbench-subnet \ --no-public-ip \ --service-account=user-managed-notebook-sa@$projectid.iam.gserviceaccount.com
Onlinevorhersagemodell erstellen und bereitstellen
Umgebung vorbereiten
Wechseln Sie in der Google Cloud Console auf der Seite Vertex AI Workbench zum Tab Nutzerverwaltete Notebooks.
Klicken Sie neben dem Namen der nutzerverwalteten Notebookinstanz auf JupyterLab öffnen.
Ihre nutzerverwaltete Notebookinstanz öffnet JupyterLab.
Im weiteren Verlauf dieses Abschnitts bis zur einschließlich Modellbereitstellung arbeiten Sie in Jupyterlab, nicht in der Google Cloud Console oder Cloud Shell.
Wählen Sie Datei > Neu > Terminal aus.
Definieren Sie im JupyterLab-Terminal (nicht in der Cloud Shell) eine Umgebungsvariable für Ihr Projekt. Ersetzen Sie PROJECT_ID durch Ihre Projekt-ID:
PROJECT_ID=PROJECT_IDErstellen Sie ein neues Verzeichnis mit dem Namen
cpr-codelabundcddarin (noch im JupyterLab-Terminal):mkdir cpr-codelab cd cpr-codelabDoppelklicken Sie im Dateibrowser auf den neuen Ordner
cpr-codelab.Wenn dieser Ordner nicht im Dateibrowser angezeigt wird, aktualisieren Sie den Browsertab der Google Cloud Console und versuchen Sie es noch einmal.
Wählen Sie File > New > Notebook aus.
Wählen Sie im Menü Kernel auswählen die Option Python 3 aus und klicken Sie auf Auswählen.
Benennen Sie die neue Notebook-Datei so um:
Klicken Sie im Dateibrowser mit der rechten Maustaste auf das Dateisymbol
Untitled.ipynbund geben Sietask.ipynbein.Die
cpr-codelab-Verzeichnisstruktur sollte nun so aussehen:+ cpr-codelab/ + task.ipynbIn den folgenden Schritten erstellen Sie Ihr Modell im Jupyterlab-Notebook, indem Sie neue Notebook-Zellen erstellen, Code in diese einfügen und die Zellen ausführen.
Installieren Sie die Abhängigkeiten so:
Wenn Sie Ihr neues Notebook öffnen, wird eine Standard-Codezelle angezeigt, in die Sie Code eingeben können. Sie sieht so aus:
[ ]:, gefolgt von einem Textfeld. In dieses Textfeld fügen Sie Ihren Code ein.Fügen Sie den folgenden Code in die Zelle ein und klicken Sie auf Ausgewählte Zellen ausführen und fortfahren, um eine
requirements.txt-Datei zu erstellen, die als Eingabe für den folgenden Schritt verwendet wird:%%writefile requirements.txt fastapi uvicorn==0.17.6 joblib~=1.1.1 numpy>=1.17.3, <1.24.0 scikit-learn~=1.0.0 pandas google-cloud-storage>=2.2.1,<3.0.0dev google-cloud-aiplatform[prediction]>=1.18.2Fügen Sie in diesem und jedem der folgenden Schritte eine Codezelle hinzu, indem Sie auf Zelle unten einfügen klicken, den Code in die Zelle einfügen und dann auf Ausgewählte Zellen ausführen und fortfahren klicken.
Verwenden Sie
Pip, um Abhängigkeiten in der Notebookinstanz zu installieren:!pip install -U --user -r requirements.txtWenn die Installation abgeschlossen ist, wählen Sie Kernel > Restart kernel, um den Kernel neu zu starten und dafür zu sorgen, dass die Bibliothek für den Import verfügbar ist.
Fügen Sie den folgenden Code in eine neue Notebookzelle ein, um die Verzeichnisse zum Speichern des Modells und der Vorverarbeitung von Artefakten zu erstellen:
USER_SRC_DIR = "src_dir" !mkdir $USER_SRC_DIR !mkdir model_artifacts # copy the requirements to the source dir !cp requirements.txt $USER_SRC_DIR/requirements.txt
Im Dateibrowser sollte Ihre
cpr-codelab-Verzeichnisstruktur jetzt so aussehen:+ cpr-codelab/ + model_artifacts/ + src_dir/ + requirements.txt + requirements.txt + task.ipynb
Modell trainieren
Fügen Sie dem Notebook task.ipynb weitere Codezellen hinzu, fügen Sie den folgenden Code ein und führen Sie ihn in jeder neuen Zelle aus:
Bibliotheken importieren:
import seaborn as sns import numpy as np import pandas as pd from sklearn import preprocessing from sklearn.ensemble import RandomForestRegressor from sklearn.pipeline import make_pipeline from sklearn.compose import make_column_transformer import joblib import logging # set logging to see the docker container logs logging.basicConfig(level=logging.INFO)Definieren Sie die folgenden Variablen und ersetzen Sie dabei PROJECT_ID durch Ihre Projekt-ID:
REGION = "us-central1" MODEL_ARTIFACT_DIR = "sklearn-model-artifacts" REPOSITORY = "diamonds" IMAGE = "sklearn-image" MODEL_DISPLAY_NAME = "diamonds-cpr" PROJECT_ID = "PROJECT_ID" BUCKET_NAME = "gs://PROJECT_ID-cpr-bucket"Erstellen Sie einen Cloud Storage-Bucket:
!gsutil mb -l us-central1 $BUCKET_NAMELaden Sie die Daten aus der Seaborn-Bibliothek und erstellen Sie dann zwei Datenframes, einen mit den Features und einen mit dem Label:
data = sns.load_dataset('diamonds', cache=True, data_home=None) label = 'price' y_train = data['price'] x_train = data.drop(columns=['price'])Sehen Sie sich die Trainingsdaten an und achten Sie darauf, dass jede Zeile eine Raute darstellt.
x_train.head()Sehen Sie sich die Labels an. Dies sind die entsprechenden Preise.
y_train.head()Definieren Sie eine sklearn-Spaltentransformation zu einer Hot-Codierung der kategorialen Features und skalieren Sie die numerischen Features:
column_transform = make_column_transformer( (preprocessing.OneHotEncoder(sparse=False), [1,2,3]), (preprocessing.StandardScaler(), [0,4,5,6,7,8]))Definieren Sie das Random Forest-Modell:
regr = RandomForestRegressor(max_depth=10, random_state=0)Erstellen Sie eine sklearn-Pipeline. Diese Pipeline übernimmt Eingabedaten, codiert und skaliert sie und leitet sie an das Modell weiter.
my_pipeline = make_pipeline(column_transform, regr)Modell trainieren
my_pipeline.fit(x_train, y_train)Rufen Sie die Vorhersagemethode für das Modell auf und übergeben Sie dabei ein Testbeispiel.
my_pipeline.predict([[0.23, 'Ideal', 'E', 'SI2', 61.5, 55.0, 3.95, 3.98, 2.43]])Möglicherweise werden Warnungen wie
"X does not have valid feature names, but"angezeigt, die Sie jedoch ignorieren können.Speichern Sie die Pipeline im Verzeichnis
model_artifactsund kopieren Sie sie in Ihren Cloud Storage-Bucket:joblib.dump(my_pipeline, 'model_artifacts/model.joblib') !gsutil cp model_artifacts/model.joblib {BUCKET_NAME}/{MODEL_ARTIFACT_DIR}/
Vorverarbeitungsartefakt speichern
Erstellen Sie ein Vorverarbeitungsartefakt. Dieses Artefakt wird beim Start des Modellservers in den benutzerdefinierten Container geladen. Das Vorverarbeitungsartefakt kann fast in beliebiger Form vorliegen, z. B. eine Pickle-Datei, aber in diesem Fall schreiben Sie ein Wörterbuch in eine JSON-Datei:
clarity_dict={"Flawless": "FL", "Internally Flawless": "IF", "Very Very Slightly Included": "VVS1", "Very Slightly Included": "VS2", "Slightly Included": "S12", "Included": "I3"}
Benutzerdefinierten Bereitstellungscontainer mit dem CPR-Modellserver erstellen
Das Feature
claritylag in unseren Trainingsdaten immer in der abgekürzten Form vor (d. h. „FL“ anstelle von „Flawless“). Zum Zeitpunkt der Bereitstellung möchten wir prüfen, ob die Daten für dieses Feature abgekürzt sind. Das liegt daran, dass unser Modell weiß, wie man einen „FL“, aber nicht „Flawless“ codieren muss. Die benutzerdefinierte Vorverarbeitungslogik schreiben Sie später. Speichern Sie diese Suchtabelle aber zuerst in einer JSON-Datei und schreiben Sie sie dann in Ihren Cloud Storage-Bucket:import json with open("model_artifacts/preprocessor.json", "w") as f: json.dump(clarity_dict, f) !gsutil cp model_artifacts/preprocessor.json {BUCKET_NAME}/{MODEL_ARTIFACT_DIR}/Im Dateibrowser sollte Ihre Verzeichnisstruktur jetzt so aussehen:
+ cpr-codelab/ + model_artifacts/ + model.joblib + preprocessor.json + src_dir/ + requirements.txt + requirements.txt + task.ipynbFügen Sie in Ihrem Notebook den folgenden Code ein, um eine Unterklasse von SklearnPredictor zu erstellen und in eine Python-Datei in
src_dir/zu schreiben. Beachten Sie, dass in diesem Beispiel nur die Lade-, Vorverarbeitungs- und Nachbearbeitungsmethoden und nicht die Vorhersagemethode angepasst werden.%%writefile $USER_SRC_DIR/predictor.py import joblib import numpy as np import json from google.cloud import storage from google.cloud.aiplatform.prediction.sklearn.predictor import SklearnPredictor class CprPredictor(SklearnPredictor): def __init__(self): return def load(self, artifacts_uri: str) -> None: """Loads the sklearn pipeline and preprocessing artifact.""" super().load(artifacts_uri) # open preprocessing artifact with open("preprocessor.json", "rb") as f: self._preprocessor = json.load(f) def preprocess(self, prediction_input: np.ndarray) -> np.ndarray: """Performs preprocessing by checking if clarity feature is in abbreviated form.""" inputs = super().preprocess(prediction_input) for sample in inputs: if sample[3] not in self._preprocessor.values(): sample[3] = self._preprocessor[sample[3]] return inputs def postprocess(self, prediction_results: np.ndarray) -> dict: """Performs postprocessing by rounding predictions and converting to str.""" return {"predictions": [f"${value}" for value in np.round(prediction_results)]}Verwenden Sie das Vertex AI SDK für Python, um das Image mit benutzerdefinierten Vorhersageroutinen zu erstellen. Das Dockerfile wird generiert und ein Image wird für Sie erstellt.
from google.cloud import aiplatform aiplatform.init(project=PROJECT_ID, location=REGION) import os from google.cloud.aiplatform.prediction import LocalModel from src_dir.predictor import CprPredictor # Should be path of variable $USER_SRC_DIR local_model = LocalModel.build_cpr_model( USER_SRC_DIR, f"{REGION}-docker.pkg.dev/{PROJECT_ID}/{REPOSITORY}/{IMAGE}", predictor=CprPredictor, requirements_path=os.path.join(USER_SRC_DIR, "requirements.txt"), )Schreiben Sie eine Testdatei mit zwei Beispielen für die Vorhersage. Eine der Instanzen hat den abgekürzten Klarnamen, die andere muss jedoch zuerst konvertiert werden.
import json sample = {"instances": [ [0.23, 'Ideal', 'E', 'VS2', 61.5, 55.0, 3.95, 3.98, 2.43], [0.29, 'Premium', 'J', 'Internally Flawless', 52.5, 49.0, 4.00, 2.13, 3.11]]} with open('instances.json', 'w') as fp: json.dump(sample, fp)Testen Sie den Container lokal, indem Sie ein lokales Modell bereitstellen.
with local_model.deploy_to_local_endpoint( artifact_uri = 'model_artifacts/', # local path to artifacts ) as local_endpoint: predict_response = local_endpoint.predict( request_file='instances.json', headers={"Content-Type": "application/json"}, ) health_check_response = local_endpoint.run_health_check()Sie können die Vorhersageergebnisse mit folgendem Befehl anzeigen:
predict_response.content
Modell auf dem Endpunkt des Onlinevorhersagemodells bereitstellen
Nachdem Sie den Container lokal getestet haben, können Sie das Image per Push in Artifact Registry übertragen und das Modell in Vertex AI Model Registry hochladen.
Konfigurieren Sie Docker für den Zugriff auf Artifact Registry.
!gcloud artifacts repositories create {REPOSITORY} --repository-format=docker \ --location=us-central1 --description="Docker repository" !gcloud auth configure-docker {REGION}-docker.pkg.dev --quietÜbertragen Sie das Image per Push.
local_model.push_image()Laden Sie das Modell hoch.
model = aiplatform.Model.upload(local_model = local_model, display_name=MODEL_DISPLAY_NAME, artifact_uri=f"{BUCKET_NAME}/{MODEL_ARTIFACT_DIR}",)Modell bereitstellen:
endpoint = model.deploy(machine_type="n1-standard-2")Warten Sie, bis Ihr Modell bereitgestellt ist, bevor Sie mit dem nächsten Schritt fortfahren. Die Bereitstellung dauert mindestens 10 bis 15 Minuten.
Testen Sie das bereitgestellte Modell mithilfe einer Vorhersage:
endpoint.predict(instances=[[0.23, 'Ideal', 'E', 'VS2', 61.5, 55.0, 3.95, 3.98, 2.43]])
Öffentlichen Internetzugriff auf Vertex AI APIs prüfen
In diesem Abschnitt melden Sie sich in einem Cloud Shell-Sitzungstab bei der VM-Instanz nat-client an und verwenden einen anderen Sitzungstab, um die Konnektivität zu Vertex AI APIs zu prüfen, indem Sie die Befehle dig und tcpdump für die Domain us-central1-aiplatform.googleapis.com ausführen.
Führen Sie in Cloud Shell (Tab 1) die folgenden Befehle aus und ersetzen Sie dabei PROJECT_ID durch Ihre Projekt-ID:
projectid=PROJECT_ID gcloud config set project ${projectid}Melden Sie sich mit IAP bei der VM-Instanz
nat-clientan:gcloud compute ssh nat-client --project=$projectid --zone=us-central1-a --tunnel-through-iapFühren Sie den Befehl
digaus:dig us-central1-aiplatform.googleapis.comFühren Sie auf der VM
nat-client(Tab 1) den folgenden Befehl aus, um die DNS-Auflösung zu validieren, wenn Sie eine Onlinevorhersageanfrage an den Endpunkt senden.sudo tcpdump -i any port 53 -nÖffnen Sie eine neue Cloud Shell-Sitzung (Tab 2), indem Sie in Cloud Shell auf Neuen Tab öffnen klicken.
Führen Sie in der neuen Cloud Shell-Sitzung (Tab 2) die folgenden Befehle aus und ersetzen Sie dabei PROJECT_ID durch Ihre Projekt-ID:
projectid=PROJECT_ID gcloud config set project ${projectid}Melden Sie sich bei der VM-Instanz
nat-clientan:gcloud compute ssh --zone "us-central1-a" "nat-client" --project "$projectid"Verwenden Sie auf der
nat-client-VM (Tab 2) einen Texteditor wievimodernano, um eineinstances.json-Datei zu erstellen. Sie müssensudovoranstellen, um die Berechtigung zum Schreiben in die Datei zu erhalten. Beispiel:sudo vim instances.jsonFügen Sie der Datei den folgenden Datenstring hinzu:
{"instances": [ [0.23, 'Ideal', 'E', 'VS2', 61.5, 55.0, 3.95, 3.98, 2.43], [0.29, 'Premium', 'J', 'Internally Flawless', 52.5, 49.0, 4.00, 2.13, 3.11]]}Speichern Sie die Datei so:
- Wenn Sie
vimverwenden, drücken Sie die TasteEsc. Geben Sie dann:wqein, um die Datei zu speichern und zu beenden. - Wenn Sie
nanoverwenden, geben SieControl+Oein und drücken SieEnter, um die Datei zu speichern. Geben Sie dann zum BeendenControl+Xein.
- Wenn Sie
Suchen Sie die Endpunkt-ID für die Onlinevorhersage für den PSC-Endpunkt:
Rufen Sie in der Google Cloud Console im Abschnitt „Vertex AI“ den Tab Endpunkte auf der Seite Onlinevorhersage auf.
Suchen Sie die Zeile des von Ihnen erstellten Endpunkts mit dem Namen
diamonds-cpr_endpoint.Suchen Sie in der Spalte ID die 19-stellige Endpunkt-ID und kopieren Sie sie.
Führen Sie in Cloud Shell auf der VM
nat-client(Tab 2) die folgenden Befehle aus und ersetzen Sie dabei PROJECT_ID durch Ihre Projekt-ID und ENDPOINT_ID durch die PSC-Endpunkt-ID:projectid=PROJECT_ID gcloud config set project ${projectid} ENDPOINT_ID=ENDPOINT_IDFühren Sie auf der VM
nat-client(Tab 2) den folgenden Befehl aus, um eine Onlinevorhersageanfrage zu senden:curl -X POST -H "Authorization: Bearer $(gcloud auth print-access-token)" -H "Content-Type: application/json" http://us-central1-aiplatform.googleapis.com/v1/projects/${projectid}/locations/us-central1/endpoints/${ENDPOINT_ID}:predict -d @instances.json
Nachdem Sie die Vorhersage ausgeführt haben, sehen Sie, dass die tcpdump-Ergebnisse (Tab 1) zeigen, dass die VM-Instanz nat-client (192.168.10.2) eine Cloud DNS-Abfrage an den lokalen DNS-Server (169.254.169.254) für die Vertex AI API-Domain (us-central1-aiplatform.googleapis.com) durchführt. Die DNS-Abfrage gibt öffentliche virtuelle IP-Adressen (VIPs) für Vertex AI APIs zurück.
Privaten Zugriff auf Vertex AI APIs prüfen
In diesem Abschnitt melden Sie sich mit Identity-Aware Proxy in einer neuen Cloud Shell-Sitzung (Tab 3) auf der VM-Instanz private-client an. Anschließend prüfen Sie die Konnektivität zu Vertex AI APIs, indem Sie den Befehl dig für die Vertex AI-Domain (us-central1-aiplatform.googleapis.com) ausführen.
Öffnen Sie eine neue Cloud Shell-Sitzung (Tab 3), indem Sie in Cloud Shell auf Neuen Tab öffnen klicken. Das ist Tab 3.
Führen Sie in der neuen Cloud Shell-Sitzung (Tab 3) die folgenden Befehle aus und ersetzen Sie dabei PROJECT_ID durch Ihre Projekt-ID:
projectid=PROJECT_ID gcloud config set project ${projectid}Melden Sie sich mit IAP bei der VM-Instanz
private-clientan:gcloud compute ssh private-client --project=$projectid --zone=us-central1-a --tunnel-through-iapFühren Sie den Befehl
digaus:dig us-central1-aiplatform.googleapis.comVerwenden Sie auf der VM-Instanz
private-client(Tab 3) einen Texteditor wievimodernano, um die folgende Zeile zur Datei/etc/hostshinzuzufügen:100.100.10.10 us-central1-aiplatform.googleapis.comDiese Zeile weist die IP-Adresse des PSC-Endpunkts (
100.100.10.10) dem voll qualifizierten Domainnamen für die Vertex AI Google API (us-central1-aiplatform.googleapis.com) zu. Die bearbeitete Datei sollte so aussehen:127.0.0.1 localhost ::1 localhost ip6-localhost ip6-loopback ff02::1 ip6-allnodes ff02::2 ip6-allrouters 100.100.10.10 us-central1-aiplatform.googleapis.com # Added by you 192.168.20.2 private-client.c.$projectid.internal private-client # Added by Google 169.254.169.254 metadata.google.internal # Added by GooglePingen Sie auf der VM
private-client(Tab 3) den Vertex AI-Endpunkt undControl+Can, um den Vorgang zu beenden, wenn die Ausgabe angezeigt wird:ping us-central1-aiplatform.googleapis.comDer Befehl
pingsollte die folgende Ausgabe zurückgeben, die die IP-Adresse des PSC-Endpunkts enthält:PING us-central1-aiplatform.googleapis.com (100.100.10.10) 56(84) bytes of data.Verwenden Sie auf der VM
private-client(Tab 3)tcpdump, um den folgenden Befehl auszuführen, um die DNS-Auflösung und den IP-Datenpfad zu validieren, wenn Sie eine Onlinevorhersageanfrage an den Endpunkt senden:sudo tcpdump -i any port 53 -n or host 100.100.10.10Öffnen Sie eine neue Cloud Shell-Sitzung (Tab 4), indem Sie in Cloud Shell auf Neuen Tab öffnen klicken.
Führen Sie in der neuen Cloud Shell-Sitzung (Tab 4) die folgenden Befehle aus und ersetzen Sie dabei PROJECT_ID durch Ihre Projekt-ID:
projectid=PROJECT_ID gcloud config set project ${projectid}Melden Sie sich in Tab 4 bei der Instanz
private-clientan:gcloud compute ssh --zone "us-central1-a" "private-client" --project "$projectid"Erstellen Sie auf der VM
private-client(Tab 4) mit einem Texteditor wievimodernanoeineinstances.json-Datei mit dem folgenden Datenstring:{"instances": [ [0.23, 'Ideal', 'E', 'VS2', 61.5, 55.0, 3.95, 3.98, 2.43], [0.29, 'Premium', 'J', 'Internally Flawless', 52.5, 49.0, 4.00, 2.13, 3.11]]}Führen Sie auf der VM
private-client(Tab 4) die folgenden Befehle aus und ersetzen Sie PROJECT_ID durch Ihren Projektnamen und ENDPOINT_ID durch die PSC-Endpunkt-ID:projectid=PROJECT_ID echo $projectid ENDPOINT_ID=ENDPOINT_IDFühren Sie auf der VM
private-client(Tab 4) den folgenden Befehl aus, um eine Anfrage für eine Onlinevorhersage zu senden:curl -v -X POST -H "Authorization: Bearer $(gcloud auth print-access-token)" -H "Content-Type: application/json" http://us-central1-aiplatform.googleapis.com/v1/projects/${projectid}/locations/us-central1/endpoints/${ENDPOINT_ID}:predict -d @instances.jsonPrüfen Sie auf der VM
private-clientin Cloud Shell (Tab 3), ob die IP-Adresse des PSC-Endpunkts (100.100.10.10) für den Zugriff auf Vertex AI APIs verwendet wurde.Im Terminal
private-clienttcpdumpdes Cloud Shell-Tabs 3 können Sie sehen, dass kein DNS-Lookup nachus-central1-aiplatform.googleapis.comerforderlich ist, da die Zeile, die Sie zur Datei/etc/hostshinzugefügt haben, Vorrang hat und die PSC-IP-Adresse100.100.10.10im Datenpfad verwendet wird.
Bereinigen
Damit Ihrem Google Cloud-Konto die in dieser Anleitung verwendeten Ressourcen nicht in Rechnung gestellt werden, löschen Sie entweder das Projekt, das die Ressourcen enthält, oder behalten Sie das Projekt und löschen Sie die einzelnen Ressourcen.
Sie können die einzelnen Ressourcen im Projekt so löschen:
So löschen Sie die nutzerverwaltete Notebookinstanz:
Wechseln Sie in der Google Cloud Console im Abschnitt Vertex AI zum Tab Nutzerverwaltete Notebooks auf der Seite Workbench. .
Wählen Sie die nutzerverwaltete Notebookinstanz
workbench-tutorialaus und klicken Sie auf Löschen.
So löschen Sie das Container-Image:
Rufen Sie in der Google Cloud Console die Seite Artifact Registry auf.
Wählen Sie den Docker-Container
diamondsaus und klicken Sie auf Löschen.
So löschen Sie den Storage-Bucket:
Wechseln Sie in der Google Cloud Console zum Cloud Storage-Browser.
Wählen Sie den Storage-Bucket aus und klicken Sie auf Löschen.
So heben Sie die Bereitstellung des Modells auf dem Endpunkt auf:
Rufen Sie in der Google Cloud Console im Abschnitt Vertex AI die Seite Endpunkte auf.
Klicken Sie auf
diamonds-cpr_endpoint, um die Seite „Endpunktdetails“ aufzurufen.Klicken Sie in der Zeile für das Modell auf
diamonds-cprBereitstellung des Modells aufheben.Klicken Sie im Dialogfeld Bereitstellung des Endpunkts aufheben auf Bereitstellung aufheben.
Löschen Sie das Modell so:
Rufen Sie in der Google Cloud Console im Abschnitt Vertex AI die Seite Model Registry auf.
Wählen Sie das
diamonds-cpr-Modell aus.Klicken Sie zum Löschen des Modells auf Aktionen und dann auf Modell löschen.
So löschen Sie den Endpunkt für die Onlinevorhersage:
Rufen Sie in der Google Cloud Console im Abschnitt Vertex AI die Seite Onlinevorhersage auf.
Wählen Sie den Endpunkt
diamonds-cpr_endpointaus.Klicken Sie zum Löschen des Endpunkts auf Aktionen und dann auf Endpunkt löschen.
Löschen Sie in der Cloud Shell die verbleibenden Ressourcen. Führen Sie dazu die folgenden Befehle aus.
projectid=PROJECT_ID gcloud config set project ${projectid}gcloud compute forwarding-rules delete pscvertex --global --quietgcloud compute addresses delete psc-ip --global --quietgcloud compute networks subnets delete workbench-subnet --region=us-central1 --quietgcloud compute vpn-tunnels delete aiml-vpc-tunnel0 aiml-vpc-tunnel1 on-prem-tunnel0 on-prem-tunnel1 --region=us-central1 --quietgcloud compute vpn-gateways delete aiml-vpn-gw on-prem-vpn-gw --region=us-central1 --quietgcloud compute routers delete aiml-cr-us-central1 cloud-router-us-central1-aiml-nat --region=us-central1 --quietgcloud compute routers delete cloud-router-us-central1-on-prem-nat on-prem-cr-us-central1 --region=us-central1 --quietgcloud compute instances delete nat-client private-client --zone=us-central1-a --quietgcloud compute firewall-rules delete ssh-iap-on-prem-vpc --quietgcloud compute networks subnets delete nat-subnet private-ip-subnet --region=us-central1 --quietgcloud compute networks delete on-prem-vpc --quietgcloud compute networks delete aiml-vpc --quiet
Nächste Schritte
- Netzwerkoptionen für den Zugriff auf Vertex AI-Endpunkte und -Dienste
- Weitere Informationen dazu, wie Private Service Connect funktioniert und warum es erhebliche Leistungsvorteile bietet
- Weitere Informationen zur Verwendung von VPC Service Controls zur Erstellung sicherer Perimeter, um den Zugriff auf Vertex AI und andere Google APIs auf Ihrem Online-Vorhersageendpunkt zuzulassen oder zu verweigern.
- Weitere Informationen darüber, wie und warum Sie eine DNS-Weiterleitungszone verwenden können, anstatt die
/etc/hosts-Datei in großem Maßstab und in Produktionsumgebungen zu aktualisieren.
