Gli host on-premise possono raggiungere un endpoint dell'indice di Vector Search tramite la rete internet pubblica o privatamente tramite un'architettura di networking ibrida che utilizza Private Service Connect (PSC) su Cloud VPN o Cloud Interconnect. Entrambe le opzioni offrono la crittografia SSL/TLS. Tuttavia, l'opzione privata offre prestazioni molto migliori ed è perciò consigliata per le applicazioni critiche.
In questo tutorial utilizzerai una VPN ad alta disponibilità (VPN ad alta disponibilità) per accedere privatamente a un endpoint dell'indice Vector Search tra due reti Virtual Private Cloud (VPC) che possono fungere da base per la connettività privata on-premise e multi-cloud.
Questo tutorial è rivolto ad amministratori di reti, data scientist e ricercatori aziendali che hanno familiarità con Vertex AI, Virtual Private Cloud, la console Google Cloud e Cloud Shell. La familiarità con la ricerca vettoriale è utile ma non obbligatoria.
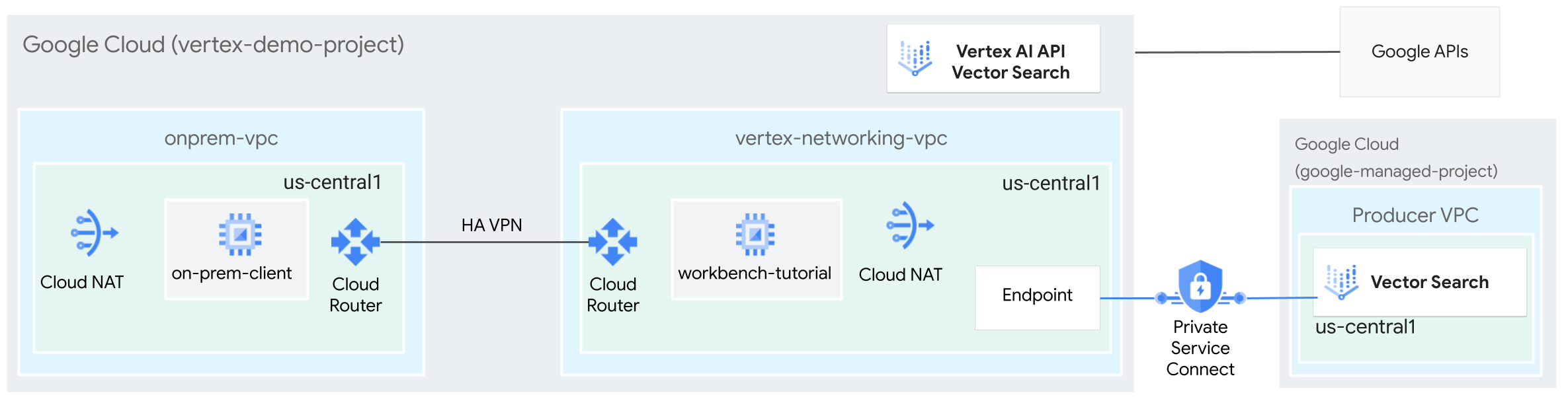
Obiettivi
- Crea due reti VPC, come mostrato nello schema precedente:
- Uno (
onprem-vpc) rappresenta una rete on-premise. - L'altro (
vertex-networking-vpc) è per l'endpoint dell'indice di ricerca vettoriale.
- Uno (
- Esegui il deployment di gateway VPN ad alta disponibilità, tunnel Cloud VPN e router Cloud per connettere
vertex-networking-vpceonprem-vpc. - Crea ed esegui il deployment di un indice di Vector Search.
- Creare un endpoint Private Service Connect (PSC) per inoltrare le query all'endpoint indice di Vector Search.
- Configura un annuncio di route personalizzata del router Cloud in
vertex-networking-vpcper annunciare le route per l'endpoint Private Service Connect aonprem-vpc. - Crea un'istanza VM di Compute Engine in
onprem-vpcper rappresentare un'applicazione client che invia richieste all'endpoint dell'indice di Vector Search tramite VPN ad alta disponibilità.
Costi
In questo documento vengono utilizzati i seguenti componenti fatturabili di Google Cloud:
Per generare una stima dei costi in base all'utilizzo previsto,
utilizza il Calcolatore prezzi.
Una volta completate le attività descritte in questo documento, puoi evitare la fatturazione continua eliminando le risorse che hai creato. Per ulteriori informazioni, consulta la pagina Pulizia.
Prima di iniziare
-
Nella console Google Cloud, vai alla pagina del selettore progetto.
-
Seleziona o crea un progetto Google Cloud.
-
Assicurati che la fatturazione sia attivata per il tuo progetto Google Cloud.
- Apri Cloud Shell per eseguire i comandi elencati in questo tutorial. Cloud Shell è un ambiente shell interattivo per Google Cloud che consente di gestire progetti e risorse dal browser web.
- In Cloud Shell, imposta il progetto corrente sul tuo
ID progetto Google Cloud e archivia lo stesso
ID progetto nella variabile shell
projectid:projectid="PROJECT_ID" gcloud config set project ${projectid}Sostituisci PROJECT_ID con il tuo ID progetto. Se necessario, puoi individuare il tuo ID progetto nella console Google Cloud. Per maggiori informazioni, consulta Trovare l'ID progetto. - Se non sei il proprietario del progetto, chiedi al proprietario del progetto di concederti il ruolo Amministratore IAM progetto (roles/resourcemanager.projectIamAdmin). Devi avere questo ruolo per concedere i ruoli IAM nel passaggio successivo.
-
Concedi i ruoli al tuo Account Google. Esegui questo comando una volta per ciascuno dei seguenti ruoli IAM:
roles/aiplatform.user, roles/compute.instanceAdmin.v1, roles/compute.networkAdmin, roles/compute.securityAdmin, roles/dns.admin, roles/iam.serviceAccountAdmin, roles/iam.serviceAccountUser, roles/iap.admin, roles/iap.tunnelResourceAccessor, roles/notebooks.admin, roles/servicemanagement.quotaAdmin, roles/servicedirectory.editor, roles/storage.admin, roles/aiplatform.admin, roles/aiplatform.user, roles/resourcemanager.projectIamAdmingcloud projects add-iam-policy-binding PROJECT_ID --member="user:EMAIL_ADDRESS" --role=ROLE
- Sostituisci
PROJECT_IDcon l'ID progetto. - Sostituisci
EMAIL_ADDRESScon il tuo indirizzo email. - Sostituisci
ROLEcon ogni singolo ruolo.
- Sostituisci
-
Abilita le API DNS, IAM, Compute Engine, Notebooks, and Vertex AI.
gcloud services enable dns.googleapis.com
iam.googleapis.com compute.googleapis.com notebooks.googleapis.com aiplatform.googleapis.com
Crea le reti VPC
In questa sezione creerai due reti VPC: una per la creazione di un indice Vector Search e il relativo deployment in un endpoint, l'altra per l'accesso privato a quell'endpoint.
Crea la rete VPC per l'endpoint indice di Vector Search (vertex-networking-vpc)
Crea la rete VPC per l'endpoint indice:
gcloud compute networks create vertex-networking-vpc --project=$projectid --subnet-mode customCrea una subnet denominata
workbench-subnet, con un intervallo IPv4 principale172.16.20.0/28:gcloud compute networks subnets create workbench-subnet \ --project=$projectid --range=172.16.20.0/28 \ --network=vertex-networking-vpc \ --region=us-central1 \ --enable-private-ip-google-accessCrea una subnet denominata
consumer-endpoint-subnet, con un intervallo IPv4 principale172.16.30.0/28:gcloud compute networks subnets create consumer-endpoint-subnet \ --project=$projectid \ --range=172.16.30.0/28 \ --network=vertex-networking-vpc \ --region=us-central1 \ --enable-private-ip-google-access
Crea la rete VPC per l'accesso privato all'endpoint (onprem-vpc)
Crea la rete VPC per simulare la rete on-premise (
onprem-vpc):gcloud compute networks create onprem-vpc \ --subnet-mode customNella rete
onprem-vpc, crea una subnet denominataonprem-vpc-subnet1, con un intervallo IPv4 principale172.16.10.0/29:gcloud compute networks subnets create onprem-vpc-subnet1 \ --network onprem-vpc \ --range 172.16.10.0/29 \ --region us-central1
Verifica che le reti VPC siano configurate correttamente
Nella console Google Cloud, vai alla scheda Reti nel progetto attuale nella pagina Reti VPC.
Nell'elenco delle reti VPC, verifica che siano state create le due reti:
vertex-networking-vpceonprem-vpc.Fai clic sulla scheda Subnet nel progetto corrente.
Nell'elenco delle subnet VPC, verifica che siano state create le subnet
workbench-subnet,consumer-endpoint-subneteonprem-vpc-subnet1.
Crea l'istanza VM on-prem-client
In questa sezione creerai un'istanza VM per rappresentare un'applicazione client che invia richieste all'endpoint dell'indice di Vector Search tramite VPN ad alta disponibilità.
In Cloud Shell, crea l'istanza VM
on-prem-client:gcloud compute instances create on-prem-client \ --zone=us-central1-a \ --image-family=debian-11 \ --image-project=debian-cloud \ --subnet=onprem-vpc-subnet1 \ --scopes=http://www.googleapis.com/auth/cloud-platform \ --no-address \ --shielded-secure-boot \ --metadata startup-script="#! /bin/bash sudo apt-get update sudo apt-get install tcpdump dnsutils -y"
Configura la connettività ibrida
In questa sezione creerai due gateway VPN ad alta disponibilità connessi tra loro. Uno si trova nella
rete VPC vertex-networking-vpc. L'altro si trova nella
rete VPC onprem-vpc.
Ogni gateway contiene un router Cloud e una coppia di tunnel VPN.
Crea i gateway VPN ad alta disponibilità
In Cloud Shell, crea il gateway VPN ad alta disponibilità per la rete VPC
vertex-networking-vpc:gcloud compute vpn-gateways create vertex-networking-vpn-gw1 \ --network vertex-networking-vpc \ --region us-central1Crea il gateway VPN ad alta disponibilità per la rete VPC
onprem-vpc:gcloud compute vpn-gateways create onprem-vpn-gw1 \ --network onprem-vpc \ --region us-central1Nella console Google Cloud, vai alla scheda Gateway Cloud VPN nella pagina VPN.
Verifica che i due gateway (
vertex-networking-vpn-gw1eonprem-vpn-gw1) siano stati creati e che ciascuno abbia due indirizzi IP di interfaccia.
crea router Cloud e gateway Cloud NAT
In ciascuna delle due reti VPC, crei due router Cloud: uno generale e uno a livello di regione. In ognuno dei router Cloud a livello di regione, crea un gateway Cloud NAT. I gateway Cloud NAT forniscono connettività in uscita per le istanze di macchine virtuali (VM) Compute Engine che non hanno indirizzi IP esterni.
In Cloud Shell, crea un router Cloud per la rete VPC
vertex-networking-vpc:gcloud compute routers create vertex-networking-vpc-router1 \ --region us-central1\ --network vertex-networking-vpc \ --asn 65001Crea un router Cloud per la rete VPC
onprem-vpc:gcloud compute routers create onprem-vpc-router1 \ --region us-central1\ --network onprem-vpc\ --asn 65002Crea un router Cloud a livello di regione per la rete VPC
vertex-networking-vpc:gcloud compute routers create cloud-router-us-central1-vertex-nat \ --network vertex-networking-vpc \ --region us-central1Configura un gateway Cloud NAT sul router Cloud a livello di regione:
gcloud compute routers nats create cloud-nat-us-central1 \ --router=cloud-router-us-central1-vertex-nat \ --auto-allocate-nat-external-ips \ --nat-all-subnet-ip-ranges \ --region us-central1Crea un router Cloud a livello di regione per la rete VPC
onprem-vpc:gcloud compute routers create cloud-router-us-central1-onprem-nat \ --network onprem-vpc \ --region us-central1Configura un gateway Cloud NAT sul router Cloud a livello di regione:
gcloud compute routers nats create cloud-nat-us-central1-on-prem \ --router=cloud-router-us-central1-onprem-nat \ --auto-allocate-nat-external-ips \ --nat-all-subnet-ip-ranges \ --region us-central1Nella console Google Cloud, vai alla pagina Router Cloud.
Nell'elenco Router Cloud, verifica che siano stati creati i seguenti router:
cloud-router-us-central1-onprem-natcloud-router-us-central1-vertex-natonprem-vpc-router1vertex-networking-vpc-router1
Per visualizzare i nuovi valori, potrebbe essere necessario aggiornare la scheda del browser della console Google Cloud.
Nell'elenco dei router Cloud, fai clic su
cloud-router-us-central1-vertex-nat.Nella pagina Dettagli router, verifica che il gateway Cloud NAT
cloud-nat-us-central1sia stato creato.Fai clic sulla Freccia indietro per tornare alla pagina Router Cloud.
Nell'elenco di router, fai clic su
cloud-router-us-central1-onprem-nat.Nella pagina Dettagli router, verifica che il gateway Cloud NAT
cloud-nat-us-central1-on-premsia stato creato.
Crea tunnel VPN
In Cloud Shell, nella rete
vertex-networking-vpc, crea un tunnel VPN denominatovertex-networking-vpc-tunnel0:gcloud compute vpn-tunnels create vertex-networking-vpc-tunnel0 \ --peer-gcp-gateway onprem-vpn-gw1 \ --region us-central1 \ --ike-version 2 \ --shared-secret [ZzTLxKL8fmRykwNDfCvEFIjmlYLhMucH] \ --router vertex-networking-vpc-router1 \ --vpn-gateway vertex-networking-vpn-gw1 \ --interface 0Nella rete
vertex-networking-vpc, crea un tunnel VPN denominatovertex-networking-vpc-tunnel1:gcloud compute vpn-tunnels create vertex-networking-vpc-tunnel1 \ --peer-gcp-gateway onprem-vpn-gw1 \ --region us-central1 \ --ike-version 2 \ --shared-secret [bcyPaboPl8fSkXRmvONGJzWTrc6tRqY5] \ --router vertex-networking-vpc-router1 \ --vpn-gateway vertex-networking-vpn-gw1 \ --interface 1Nella rete
onprem-vpc, crea un tunnel VPN denominatoonprem-vpc-tunnel0:gcloud compute vpn-tunnels create onprem-vpc-tunnel0 \ --peer-gcp-gateway vertex-networking-vpn-gw1 \ --region us-central1\ --ike-version 2 \ --shared-secret [ZzTLxKL8fmRykwNDfCvEFIjmlYLhMucH] \ --router onprem-vpc-router1 \ --vpn-gateway onprem-vpn-gw1 \ --interface 0Nella rete
onprem-vpc, crea un tunnel VPN denominatoonprem-vpc-tunnel1:gcloud compute vpn-tunnels create onprem-vpc-tunnel1 \ --peer-gcp-gateway vertex-networking-vpn-gw1 \ --region us-central1\ --ike-version 2 \ --shared-secret [bcyPaboPl8fSkXRmvONGJzWTrc6tRqY5] \ --router onprem-vpc-router1 \ --vpn-gateway onprem-vpn-gw1 \ --interface 1Nella console Google Cloud, vai alla pagina VPN.
Nell'elenco dei tunnel VPN, verifica che siano stati creati i quattro tunnel VPN.
Definizione di sessioni BGP
Il router Cloud utilizza il protocollo BGP (Border Gateway Protocol) per scambiare le route tra la tua rete VPC (in questo caso, vertex-networking-vpc) e la tua rete on-premise (rappresentata da onprem-vpc). Sul router Cloud, configuri un'interfaccia e un peer BGP per il tuo router on-premise.
L'interfaccia e la configurazione del peer BGP formano insieme una sessione BGP.
In questa sezione creerai due sessioni BGP per vertex-networking-vpc e
due per onprem-vpc.
Una volta configurate le interfacce e i peer BGP tra i router, questi inizieranno automaticamente a scambiare le route.
Stabilisci sessioni BGP per vertex-networking-vpc
In Cloud Shell, nella rete
vertex-networking-vpc, crea un'interfaccia BGP pervertex-networking-vpc-tunnel0:gcloud compute routers add-interface vertex-networking-vpc-router1 \ --interface-name if-tunnel0-to-onprem \ --ip-address 169.254.0.1 \ --mask-length 30 \ --vpn-tunnel vertex-networking-vpc-tunnel0 \ --region us-central1Nella rete
vertex-networking-vpc, crea un peer BGP perbgp-onprem-tunnel0:gcloud compute routers add-bgp-peer vertex-networking-vpc-router1 \ --peer-name bgp-onprem-tunnel0 \ --interface if-tunnel0-to-onprem \ --peer-ip-address 169.254.0.2 \ --peer-asn 65002 \ --region us-central1Nella rete
vertex-networking-vpc, crea un'interfaccia BGP pervertex-networking-vpc-tunnel1:gcloud compute routers add-interface vertex-networking-vpc-router1 \ --interface-name if-tunnel1-to-onprem \ --ip-address 169.254.1.1 \ --mask-length 30 \ --vpn-tunnel vertex-networking-vpc-tunnel1 \ --region us-central1Nella rete
vertex-networking-vpc, crea un peer BGP perbgp-onprem-tunnel1:gcloud compute routers add-bgp-peer vertex-networking-vpc-router1 \ --peer-name bgp-onprem-tunnel1 \ --interface if-tunnel1-to-onprem \ --peer-ip-address 169.254.1.2 \ --peer-asn 65002 \ --region us-central1
Stabilisci sessioni BGP per onprem-vpc
Nella rete
onprem-vpc, crea un'interfaccia BGP peronprem-vpc-tunnel0:gcloud compute routers add-interface onprem-vpc-router1 \ --interface-name if-tunnel0-to-vertex-networking-vpc \ --ip-address 169.254.0.2 \ --mask-length 30 \ --vpn-tunnel onprem-vpc-tunnel0 \ --region us-central1Nella rete
onprem-vpc, crea un peer BGP perbgp-vertex-networking-vpc-tunnel0:gcloud compute routers add-bgp-peer onprem-vpc-router1 \ --peer-name bgp-vertex-networking-vpc-tunnel0 \ --interface if-tunnel0-to-vertex-networking-vpc \ --peer-ip-address 169.254.0.1 \ --peer-asn 65001 \ --region us-central1Nella rete
onprem-vpc, crea un'interfaccia BGP peronprem-vpc-tunnel1:gcloud compute routers add-interface onprem-vpc-router1 \ --interface-name if-tunnel1-to-vertex-networking-vpc \ --ip-address 169.254.1.2 \ --mask-length 30 \ --vpn-tunnel onprem-vpc-tunnel1 \ --region us-central1Nella rete
onprem-vpc, crea un peer BGP perbgp-vertex-networking-vpc-tunnel1:gcloud compute routers add-bgp-peer onprem-vpc-router1 \ --peer-name bgp-vertex-networking-vpc-tunnel1 \ --interface if-tunnel1-to-vertex-networking-vpc \ --peer-ip-address 169.254.1.1 \ --peer-asn 65001 \ --region us-central1
Convalida la creazione di sessioni BGP
Nella console Google Cloud, vai alla pagina VPN.
Nell'elenco dei tunnel VPN, verifica che il valore nella colonna Stato sessione BGP per ciascuno dei tunnel sia cambiato da Configura sessione BGP in BGP stabilito. Per visualizzare i nuovi valori, potresti dover aggiornare la scheda del browser della console Google Cloud.
Convalida vertex-networking-vpc route apprese
Nella console Google Cloud, vai alla pagina Reti VPC.
Nell'elenco delle reti VPC, fai clic su
vertex-networking-vpc.Fai clic sulla scheda Route.
Seleziona us-central1 (Iowa) nell'elenco Regione e fai clic su Visualizza.
Nella colonna Intervallo IP di destinazione, verifica che l'intervallo IP della subnet
onprem-vpc-subnet1(172.16.10.0/29) sia presente due volte.
Convalida on-prem-vpc route apprese
Fai clic sulla Freccia indietro per tornare alla pagina Reti VPC.
Nell'elenco delle reti VPC, fai clic su
on-prem-vpc.Fai clic sulla scheda Route.
Seleziona us-central1 (Iowa) nell'elenco Regione e fai clic su Visualizza.
Nella colonna Intervallo IP di destinazione, verifica che l'intervallo IP della subnet
workbench-subnet(172.16.20.0/28) e l'intervallo IP della subnetconsumer-endpoint-subnet(172.16.30.0/28) vengano visualizzati due volte.
crea un'istanza di Vertex AI Workbench
In questa sezione creerai un account di servizio gestito dall'utente e poi creerai un'istanza di Vertex AI Workbench che utilizza il tuo account di servizio per accedere ai servizi e alle API Google Cloud.
Crea un account di servizio
In questo tutorial creerai un account di servizio gestito dall'utente seguendo le best practice di Compute Engine e IAM.
In Cloud Shell, crea un account di servizio denominato
workbench-sa:gcloud iam service-accounts create workbench-sa \ --display-name="workbench-sa"Assegna il ruolo IAM Utente Vertex AI (
roles/aiplatform.user) all'account di servizio:gcloud projects add-iam-policy-binding $projectid \ --member="serviceAccount:workbench-sa@$projectid.iam.gserviceaccount.com" \ --role="roles/aiplatform.user"Assegna il ruolo IAM Amministratore archiviazione (
roles/storage.admin) all'account di servizio:gcloud projects add-iam-policy-binding $projectid \ --member="serviceAccount:workbench-sa@$projectid.iam.gserviceaccount.com" \ --role="roles/storage.admin"Assegna il ruolo IAM Amministratore Service Usage (
roles/serviceusage.serviceUsageAdmin) all'account di servizio:gcloud projects add-iam-policy-binding $projectid \ --member="serviceAccount:workbench-sa@$projectid.iam.gserviceaccount.com" \ --role="roles/serviceusage.serviceUsageAdmin"
Crea l'istanza di Vertex AI Workbench
Crea un'istanza di Vertex AI Workbench, specificando l'account di servizio workbench-sa:
gcloud workbench instances create workbench-tutorial \
--vm-image-project=deeplearning-platform-release \
--vm-image-family=common-cpu-notebooks \
--machine-type=n1-standard-4 \
--location=us-central1-a \
--subnet-region=us-central1 \
--shielded-secure-boot=SHIELDED_SECURE_BOOT \
--subnet=workbench-subnet \
--disable-public-ip \
--service-account-email=workbench-sa@$projectid.iam.gserviceaccount.com
Crea ed esegui il deployment di un indice di Vector Search
prepara l'ambiente
Nella console Google Cloud, vai alla scheda Istanze nella pagina Vertex AI Workbench.
Accanto al nome dell'istanza di Vertex AI Workbench (
workbench-tutorial), fai clic su Apri JupyterLab.L'istanza di Vertex AI Workbench apre JupyterLab.
Seleziona File > Nuovo > Blocco note.
Dal menu Seleziona kernel, seleziona Python 3 (locale) e fai clic su Seleziona.
Quando si apre il nuovo blocco note, c'è una cella di codice predefinita in cui puoi inserire il codice.
[ ]:seguito da un campo di testo. Il campo di testo è il campo in cui incolli il codice.Per installare l'SDK Vertex AI per Python, incolla il seguente codice nella cella e fai clic su Esegui le celle selezionate e avanza:
!pip install --upgrade --user google-cloud-aiplatform google-cloud-storageIn questo passaggio e in ciascuno di quelli seguenti, aggiungi una nuova cella di codice (se necessario) facendo clic su Inserisci una cella qui sotto, incolla il codice nella cella e fai clic su Esegui le celle selezionate e avanza.
Per utilizzare i pacchetti appena installati in questo runtime Jupyter, devi riavviare il runtime:
# Restart kernel after installs so that your environment can access the new packages import IPython app = IPython.Application.instance() app.kernel.do_shutdown(True)Imposta le seguenti variabili di ambiente, sostituendo PROJECT_ID con il tuo ID progetto.
# set project ID and location PROJECT_ID = "PROJECT_ID" LOCATION = "us-central1" # generate a unique id for this session from datetime import datetime UID = datetime.now().strftime("%m%d%H%M")
Abilita le API
Nel tuo blocco note Jupyterlab, esegui questo comando per abilitare le API per Compute Engine, Vertex AI e Cloud Storage nel blocco note:
! gcloud services enable compute.googleapis.com aiplatform.googleapis.com storage.googleapis.com \
--project {PROJECT_ID}
prepara i dati di esempio in un bucket Cloud Storage
In questo tutorial viene utilizzato lo stesso set di dati TheLook utilizzato nella guida rapida di Vector Search. Per saperne di più su questo set di dati, consulta la pagina della documentazione della guida rapida.
In questa sezione creerai un bucket Cloud Storage e posizionerai al suo interno il file di incorporamento del set di dati. In un passaggio successivo, utilizzerai questo file per creare un indice.
Nel tuo blocco note Jupyterlab, crea un bucket Cloud Storage:
BUCKET_URI = f"gs://{PROJECT_ID}-vs-quickstart-{UID}" ! gsutil mb -l $LOCATION -p $PROJECT_ID $BUCKET_URICopia il file di esempio nel bucket Cloud Storage.
! gsutil cp "gs://github-repo/data/vs-quickstart/product-embs.json" $BUCKET_URIPer utilizzare Vector Search per eseguire query, devi anche copiare il file di incorporamento in una directory locale:
! gsutil cp "gs://github-repo/data/vs-quickstart/product-embs.json" . # for query tests
Crea l'indice di Vector Search
Nel tuo blocco note Jupyterlab, carica gli incorporamenti in Vector Search:
# init the aiplatform package from google.cloud import aiplatform aiplatform.init(project=PROJECT_ID, location=LOCATION)Crea un MatchingEngineIndex con la sua funzione
create_tree_ah_index(Matching Engine è il nome precedente di Vector Search):# create Index my_index = aiplatform.MatchingEngineIndex.create_tree_ah_index( display_name = f"vs-quickstart-index-{UID}", contents_delta_uri = BUCKET_URI, dimensions = 768, approximate_neighbors_count = 10, )Il metodo
MatchingEngineIndex.create_tree_ah_index()crea un indice. In questo tutorial, questa attività richiede circa 5-10 minuti.Nella console Google Cloud, vai alla scheda Indici nella pagina Vector Search.
Verifica che esista un indice il cui nome inizi con
"vs-quickstart-index-"e contenga il timestamp corretto.Prendi nota dell'ID indice. Questo ID ti servirà quando eseguirai il deployment dell'indice in un passaggio successivo.
Crea l'endpoint indice
In Cloud Shell, esegui questi comandi, sostituendo PROJECT_ID con il tuo ID progetto:
projectid=PROJECT_ID gcloud config set project ${projectid} SERVICE_PROJECT=${projectid} REGION=us-central1 VERTEX_ENDPOINT=$REGION-aiplatform.googleapis.com DISPLAY_NAME=vector-searchCrea l'endpoint indice:
curl -H "Content-Type: application/json" \ -H "Authorization: Bearer `gcloud auth print-access-token`" \ http://$VERTEX_ENDPOINT/v1/projects/$SERVICE_PROJECT/locations/$REGION/indexEndpoints \ -d '{displayName: "'$DISPLAY_NAME'", privateServiceConnectConfig: { enablePrivateServiceConnect: true, projectAllowlist: ["'$SERVICE_PROJECT'"] }}'Verifica che l'endpoint indice sia stato creato:
gcloud ai index-endpoints list --region=us-central1Dovresti vedere un output simile all'esempio seguente, in cui l'ID endpoint indice è
8151506529447575552:Using endpoint [http://us-central1-aiplatform.googleapis.com/] --- createTime: '2023-10-10T23:55:20.526145Z' displayName: vector-search encryptionSpec: {} etag: AMEw9yN2qytNiwT73uwYpz_7N_b2-O8D1AuNoDb5QjFmkU4ye5Gzk2oQlMZBR1XeoQ11 name: projects/725264228516/locations/us-central1/indexEndpoints/8151506529447575552 privateServiceConnectConfig: enablePrivateServiceConnect: true projectAllowlist: - vertex-genai-400103 - vertex-genai-400103 updateTime: '2023-10-10T23:55:21.951394Z'Prendi nota dell'ID dell'endpoint indice. Questo ID ti servirà per il deployment dell'indice in un passaggio successivo.
esegui il deployment dell'indice nell'endpoint
In Cloud Shell, esegui questo comando per eseguire il deployment dell'indice nell'endpoint:
gcloud ai index-endpoints deploy-index INDEX_ENDPOINT_ID \
--deployed-index-id=vector_one \
--display-name=vector-search \
--index=INDEX \
--project=$projectid \
--region=us-central1
Sostituisci i seguenti valori:
- INDEX_ENDPOINT_ID: l'ID dell'endpoint indice per l'endpoint indice di Private Service Connect che hai creato
- INDEX: l'ID per l'indice di cui stai eseguendo il deployment
Dovresti vedere un output simile all'esempio seguente, in cui l'ID dell'endpoint indice è 8151506529447575552:
Using endpoint [http://us-central1-aiplatform.googleapis.com/]
The deploy index operation [projects/725264228516/locations/us-central1/indexEndpoints/8151506529447575552/operations/6271807495283408896] was submitted successfully.
Quando esegui il deployment dell'indice, viene generato un endpoint Private Service Connect. L'operazione di deployment richiede da 10 a 15 minuti.
Verifica che il deployment dell'indice sia stato eseguito nell'endpoint indice
Nella console Google Cloud, vai alla scheda Endpoint indice nella pagina Vector Search.
Verifica che l'endpoint indice
vector-searchabbia un indice di cui è stato eseguito il deployment chiamato anchevector-search.Se accanto al nome dell'endpoint dell'indice viene visualizzato un cerchio blu rotante, significa che il deployment dell'indice è ancora in corso.
Recupera l'URI del collegamento al servizio per l'endpoint indice
Una volta completato il deployment dell'indice, potrai ottenere l'URI del collegamento al servizio.
In Cloud Shell, esegui questo comando per ottenere l'URI della connessione del servizio per l'endpoint Private Service Connect:
gcloud ai index-endpoints list --region=us-central1 | grep -i serviceAttachment:
Nell'output di esempio seguente, l'URI del collegamento al servizio è projects/je84d1de50cd8bddb-tp/regions/us-central1/serviceAttachments/sa-gkedpm-527af280e65971fd786aaf6163e798.
Using endpoint [http://us-central1-aiplatform.googleapis.com/]
serviceAttachment: projects/je84d1de50cd8bddb-tp/regions/us-central1/serviceAttachments/sa-gkedpm-527af280e65971fd786aaf6163e798
Annota l'URI serviceAttachment, che inizia con projects,
ad esempio projects/je84d1de50cd8bddb-tp/regions/us-central1/serviceAttachments/sa-gkedpm-527af280e65971fd786aaf6163e798.
Ti servirà nel passaggio successivo, quando creerai un endpoint consumer.
Crea l'endpoint consumer Private Service Connect
In Cloud Shell, prenota un indirizzo IP dell'endpoint del consumer che verrà utilizzato per eseguire query sull'indice di Vector Search:
gcloud compute addresses create vector-search-endpoint1 \ --region=us-central1 \ --subnet=consumer-endpoint-subnetTrova l'indirizzo IP riservato:
gcloud compute addresses list --filter="name=vector-search-endpoint1"Crea una regola di forwarding per connettere l'endpoint al collegamento al servizio, sostituendo SERVICE_ATTACHMENT_URI con l'URI
serviceAttachment.gcloud compute forwarding-rules create vector-search-endpoint1 \ --region=us-central1 \ --network=vertex-networking-vpc \ --address=vector-search-endpoint1 \ --target-service-attachment=SERVICE_ATTACHMENT_URIDi seguito è riportato un esempio di utilizzo di questo comando:
gcloud compute forwarding-rules create vector-search-endpoint1 \ --region=us-central1 \ --network=vertex-networking-vpc \ --address=vector-search-endpoint1 \ --target-service-attachment=projects/je84d1de50cd8bddb-tp/regions/us-central1/serviceAttachments/sa-gkedpm-527af280e65971fd786aaf6163e798Nella console Google Cloud, vai alla scheda Endpoint connessi nella pagina Private Service Connect.
Verifica che lo stato dell'endpoint del consumer sia
Accepted.Prendi nota dell'indirizzo IP dell'endpoint consumer Private Service Connect. In un passaggio successivo, utilizzerai questo endpoint per stabilire la comunicazione con l'indice Vector Search di cui è stato eseguito il deployment.
Esegui una query sull'indice di cui è stato eseguito il deployment
Ora che hai stabilito un endpoint consumer Private Service Connect collegato al tuo endpoint indice di Vector Search, puoi eseguire query sull'indice di cui hai eseguito il deployment inviando le query dall'istanza VM on-prem-client all'endpoint consumer.
Per consentire a Identity-Aware Proxy (IAP) di connettersi alle tue istanze VM, puoi creare una regola firewall che:
- Si applica a tutte le istanze VM che vuoi rendere accessibili tramite IAP.
- Consente il traffico TCP attraverso la porta 22 dell'intervallo IP
35.235.240.0/20. Questo intervallo contiene tutti gli indirizzi IP che IAP utilizza per l'inoltro TCP.
Dopo aver creato il firewall, installerai il client gRPC. In un passaggio successivo, utilizzerai il client gRPC per inviare query dall'istanza VM on-prem-client.
Crea la regola firewall e installa gRPC
In Cloud Shell, esegui questi comandi, sostituendo PROJECT_ID con il tuo ID progetto:
projectid=PROJECT_ID gcloud config set project ${projectid}Crea una regola firewall IAP denominata
ssh-iap-vpc:gcloud compute firewall-rules create ssh-iap-vpc \ --network onprem-vpc \ --allow tcp:22 \ --source-ranges=35.235.240.0/20Accedi all'istanza VM
on-prem-client:gcloud compute ssh on-prem-client \ --project=$projectid \ --zone=us-central1-a \ --tunnel-through-iapNell'istanza VM
on-prem-client, installa il clientgRPC:sudo apt-get install git -y git clone http://github.com/grpc/grpc.git sudo apt-get install build-essential autoconf libtool pkg-config -y sudo apt-get install cmake -y cd grpc/ git submodule update --init mkdir -p cmake/build cd cmake/build cmake -DgRPC_BUILD_TESTS=ON ../.. make grpc_cliL'installazione richiede circa 30 minuti.
Recupera un ID per un elemento di indice esistente
Nella console Google Cloud, vai alla scheda Istanze nella pagina Vertex AI Workbench.
Accanto al nome dell'istanza di Vertex AI Workbench, fai clic su Apri JupyterLab.
L'istanza di Vertex AI Workbench apre JupyterLab.
Seleziona File > Nuovo > Terminale.
Nel terminale JupyterLab (non in Cloud Shell), visualizza l'ultima voce dell'indice:
tail -1 product-embs.jsonCerca la prima coppia chiave-valore nell'elemento, contenente il relativo numero ID, come nell'esempio riportato di seguito:
"id":"27452"Prendi nota di questo numero. Lo utilizzerai nella sezione successiva.
Eseguire una query di ricerca vettoriale
Nell'istanza VM on-prem-client, esegui una query sull'indice di cui hai eseguito il deployment:
./grpc_cli call CONSUMER_ENDPOINT_IP:10000 google.cloud.aiplatform.container.v1.MatchService.Match "deployed_index_id:'"vector_one"',embedding_id: '"ITEM_ID"'"
Sostituisci i seguenti valori:
- CONSUMER_ENDPOINT_IP: indirizzo IP dell'endpoint consumer Private Service Connect che hai creato nella sezione precedente
- ITEM_ID: il numero dell'ID articolo salvato nella sezione precedente
L'output dovrebbe essere simile all'esempio seguente:
user@on-prem-client:~/grpc/cmake/build$ ./grpc_cli call 172.16.30.2:10000 google.cloud.aiplatform.container.v1.MatchService.Match "deployed_index_id:'"vector_one"',embedding_id: '"20020916"'"
connecting to 172.16.30.2:10000
neighbor {
id: "16136217"
distance: 0.99999558925628662
}
neighbor {
id: "2196405"
distance: 0.82817935943603516
}
neighbor {
id: "3796353"
distance: 0.82687419652938843
}
neighbor {
id: "815154"
distance: 0.8179466724395752
}
neighbor {
id: "16262338"
distance: 0.816785454750061
}
neighbor {
id: "31290454"
distance: 0.81560027599334717
}
neighbor {
id: "4012943"
distance: 0.80958610773086548
}
neighbor {
id: "39738359"
distance: 0.8020891547203064
}
neighbor {
id: "7691697"
distance: 0.80035769939422607
}
neighbor {
id: "6398888"
distance: 0.79880392551422119
}
Rpc succeeded with OK status
Esegui la pulizia
Per evitare che al tuo Account Google Cloud vengano addebitati costi relativi alle risorse utilizzate in questo tutorial, elimina il progetto che contiene le risorse oppure mantieni il progetto ed elimina le singole risorse.
Per evitare che al tuo account Google Cloud vengano addebitati costi relativi alle risorse utilizzate in questo tutorial, elimina il progetto che le contiene oppure mantieni il progetto ed elimina le singole risorse.
Puoi eliminare le singole risorse nella console Google Cloud come segue:
Annulla il deployment dell'indice di Vector Search ed eliminalo nel seguente modo:
Nella console Google Cloud, vai alla scheda Indici nella pagina Vector Search.
Individua l'indice il cui nome inizia con
"vs-quickstart-index-"e contiene il timestamp corretto.Fai clic sul nome dell'indice.
Nella pagina Informazioni indice, accanto al nome dell'indice nell'elenco Indici di cui è stato eseguito il deployment, fai clic su Azioni e poi su Annulla deployment.
L'annullamento del deployment dell'indice richiede alcuni minuti. Se accanto al nome dell'indice viene visualizzato un cerchio blu rotante o se lo stato dell'indice è indicato come
Undeploying, significa che è ancora in corso l'annullamento del deployment dell'indice. Potresti dover aggiornare la scheda del browser della console Google Cloud per vedere che il deployment dell'indice non è più eseguito.Fai clic sulla Freccia indietro per tornare alla scheda Indici.
Accanto al nome del tuo indice nell'elenco, fai clic su Azioni, quindi su Elimina per eliminare l'indice.
Elimina l'endpoint indice come segue:
Nella console Google Cloud, vai alla scheda Endpoint indice nella pagina Vector Search.
Accanto al nome dell'endpoint nell'elenco degli endpoint indice, fai clic su Azioni e poi su Elimina per eliminare l'endpoint indice.
Elimina l'istanza di Vertex AI Workbench come segue:
Nella sezione Vertex AI della console Google Cloud, vai alla scheda Istanze nella pagina Workbench.
Seleziona l'istanza
workbench-tutorialVertex AI Workbench e fai clic su Elimina.
Elimina l'istanza VM di Compute Engine come segue:
Nella console Google Cloud, vai alla pagina Compute Engine.
Seleziona l'istanza VM
on-prem-cliente fai clic su Elimina.
Elimina i tunnel VPN come segue:
Nella console Google Cloud, vai alla pagina VPN.
Nella pagina VPN, fai clic sulla scheda Tunnel Cloud VPN.
Nell'elenco dei tunnel VPN, seleziona i quattro tunnel VPN che hai creato in questo tutorial e fai clic su Elimina.
Elimina i gateway VPN ad alta disponibilità come segue:
Nella pagina VPN, fai clic sulla scheda Gateway Cloud VPN.
Nell'elenco dei gateway VPN, fai clic su
onprem-vpn-gw1.Nella pagina Dettagli gateway Cloud VPN, fai clic su Elimina gateway VPN.
Fai clic sulla Freccia indietro, se necessario, per tornare all'elenco di gateway VPN, quindi fai clic su
vertex-networking-vpn-gw1.Nella pagina Dettagli gateway Cloud VPN, fai clic su Elimina gateway VPN.
Elimina i router Cloud come segue:
Vai alla pagina Router Cloud.
Nell'elenco dei router Cloud, seleziona i quattro router che hai creato in questo tutorial.
Per eliminare i router, fai clic su Elimina.
Verranno eliminati anche i due gateway Cloud NAT connessi ai router Cloud.
Elimina la regola di forwarding
vector-search-endpoint1per la rete VPCvertex-networking-vpccome segue:Vai alla scheda Frontend della pagina Bilanciamento del carico.
Nell'elenco delle regole di forwarding, fai clic su
vector-search-endpoint1.Nella pagina Dettagli regola di forwarding, fai clic su Elimina.
Elimina le reti VPC nel seguente modo:
Vai alla pagina Reti VPC.
Nell'elenco delle reti VPC, fai clic su
onprem-vpc.Nella pagina Dettagli rete VPC, fai clic su Elimina rete VPC.
L'eliminazione di ogni rete comporta anche l'eliminazione delle relative subnet, route e regole firewall.
Torna all'elenco delle reti VPC e fai clic su
vertex-networking-vpc.Nella pagina Dettagli rete VPC, fai clic su Elimina rete VPC.
Elimina il bucket di archiviazione come segue:
Nella console Google Cloud, vai alla pagina Cloud Storage.
Seleziona il bucket di archiviazione e fai clic su Elimina.
Elimina l'account di servizio
workbench-sanel seguente modo:Vai alla pagina Account di servizio.
Seleziona l'account di servizio
workbench-sae fai clic su Elimina.
Passaggi successivi
- Scopri di più sulle opzioni di networking aziendali per accedere agli endpoint e ai servizi di Vertex AI
- Scopri come funziona Private Service Connect e perché offre vantaggi significativi in termini di prestazioni.
- Scopri come utilizzare i Controlli di servizio VPC per creare perimetri sicuri per consentire o negare l'accesso a Vertex AI e altre API di Google sull'endpoint indice di Vector Search sulla rete internet pubblica.
- Esplora le architetture di riferimento, i diagrammi e le best practice su Google Cloud. Visita il nostro Cloud Architecture Center.

