Questo tutorial è destinato a data scientist, ricercatori e amministratori di rete aziendali. Mostra come proteggere un'istanza di blocchi note gestiti dall'utente creandola in una rete Virtual Private Cloud (VPC).
Una rete VPC è una versione virtuale di una rete fisica implementata all'interno della rete di produzione di Google. È una rete privata, con indirizzi IP privati, subnet e gateway di rete propri. In azienda, le reti VPC vengono utilizzate per proteggere dati e istanze controllando l'accesso alle reti da altre reti e da internet.
La rete VPC in questo tutorial è una rete autonoma. Tuttavia, puoi condividere una rete VPC da un progetto (denominato progetto host) ad altri progetti nella tua organizzazione Google Cloud. Per scoprire di più sul tipo di rete VPC da utilizzare, consulta Rete VPC singola e VPC condiviso.
Seguendo le best practice per la sicurezza della rete, la rete VPC in questo tutorial utilizza una combinazione di router Cloud, Cloud NAT e accesso privato Google per proteggere l'istanza nei modi seguenti:
- L'istanza di blocchi note gestiti dall'utente non ha un indirizzo IP esterno.
- L'istanza ha accesso a internet in uscita tramite un router Cloud a livello di regione e un gateway Cloud NAT, per consentirti di installare pacchetti software o altre dipendenze. Cloud NAT consente le connessioni in uscita e le risposte in entrata a queste connessioni. Non consente richieste in entrata non richieste da internet.
- L'istanza utilizza l'accesso privato Google per raggiungere gli indirizzi IP esterni delle API e dei servizi Google.
Il tutorial mostra inoltre come effettuare le seguenti operazioni:
- Crea uno script post-avvio per clonare automaticamente un repository GitHub nella istanza di blocchi note gestiti dall'utente appena creata.
- Utilizza Cloud Monitoring per monitorare l'istanza di blocchi note gestiti dall'utente.
- Utilizza l'API Compute Engine per avviare e arrestare l'istanza automaticamente per ottimizzare i costi.
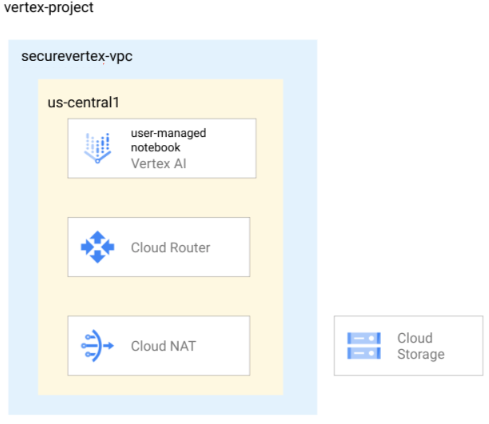
Obiettivi
- Crea una rete VPC e aggiungi una subnet con l'accesso privato Google abilitato.
- Crea un router Cloud e Cloud NAT per la rete VPC.
- Crea un'istanza di blocchi note gestiti dall'utente nella subnet, utilizzando uno script post-avvio che clona il repository GitHub dell'IA generativa di Google Cloud.
- Abilitare Cloud Monitoring per l'istanza.
- Creare una pianificazione dell'istanza VM e collegarla all'istanza.
Costi
In questo documento vengono utilizzati i seguenti componenti fatturabili di Google Cloud:
Per generare una stima dei costi in base all'utilizzo previsto,
utilizza il Calcolatore prezzi.
Una volta completate le attività descritte in questo documento, puoi evitare la fatturazione continua eliminando le risorse che hai creato. Per ulteriori informazioni, consulta la pagina Pulizia.
Prima di iniziare
-
Nella console Google Cloud, vai alla pagina del selettore progetto.
-
Seleziona o crea un progetto Google Cloud.
-
Assicurati che la fatturazione sia attivata per il tuo progetto Google Cloud.
- Apri Cloud Shell per eseguire i comandi elencati in questo tutorial. Cloud Shell è un ambiente shell interattivo per Google Cloud che consente di gestire progetti e risorse dal browser web. Vai a Cloud Shell
- In Cloud Shell, imposta il progetto corrente sul tuo
ID progetto Google Cloud e archivia lo stesso
ID progetto nella variabile shell
projectid:projectid="PROJECT_ID" gcloud config set project ${projectid}Sostituisci PROJECT_ID con il tuo ID progetto. Se necessario, puoi individuare il tuo ID progetto nella console Google Cloud. Per maggiori informazioni, consulta Trovare l'ID progetto. -
Abilita le API IAM, Compute Engine, Notebooks, Cloud Storage, and Vertex AI.
gcloud services enable iam.googleapis.com
compute.googleapis.com notebooks.googleapis.com storage.googleapis.com aiplatform.googleapis.com -
Concedi i ruoli al tuo Account Google. Esegui questo comando una volta per ciascuno dei seguenti ruoli IAM:
roles/compute.networkAdmin, roles/compute.securityAdmin, roles/compute.instanceAdmin, roles/notebooks.admin, roles/resourcemanager.projectIamAdmin, roles/iam.serviceAccountAdmin, roles/iam.serviceAccountUser, roles/storage.Admingcloud projects add-iam-policy-binding PROJECT_ID --member="user:EMAIL_ADDRESS" --role=ROLE
- Sostituisci
PROJECT_IDcon l'ID progetto. - Sostituisci
EMAIL_ADDRESScon il tuo indirizzo email. - Sostituisci
ROLEcon ogni singolo ruolo.
- Sostituisci
Crea e configura un VPC autonomo
Crea una rete VPC denominata
securevertex-vpc:gcloud compute networks create securevertex-vpc --subnet-mode=customCrea una subnet denominata
securevertex-subnet-a, con un intervallo IPv4 principale10.10.10.0/29:gcloud compute networks subnets create securevertex-subnet-a --range=10.10.10.0/29 --network=securevertex-vpc --region=us-central1 --enable-private-ip-google-accessSe vuoi, puoi fornire un valore diverso per il parametro
--range. Tuttavia, la lunghezza minima del prefisso per un singolo blocco note è 29. Per ulteriori informazioni, consulta Intervalli di subnet IPv4.Crea un router Cloud a livello di regione denominato
cloud-router-us-central1:gcloud compute routers create cloud-router-us-central1 --network securevertex-vpc --region us-central1Crea un gateway Cloud NAT a livello di regione denominato
cloud-nat-us-central1:gcloud compute routers nats create cloud-nat-us-central1 --router=cloud-router-us-central1 --auto-allocate-nat-external-ips --nat-all-subnet-ip-ranges --region us-central1
Crea un bucket Cloud Storage
Crea il bucket Cloud Storage:
gcloud storage buckets create --location=us-central1 --uniform-bucket-level-access gs://BUCKET_NAMESostituisci BUCKET_NAME con un nome di bucket univoco.
Imposta la variabile shell
BUCKET_NAMEe verifica che sia stata inserita correttamente:BUCKET_NAME=BUCKET_NAME echo $BUCKET_NAMESostituisci BUCKET_NAME con il nome del bucket.
Creare e caricare uno script post-avvio
Per creare lo script, utilizza un editor di testo come
vionanoper creare un file denominatopoststartup.sh.Incolla il seguente script shell nel file:
#! /bin/bash echo "Current user: id" >> /tmp/notebook_config.log 2>&1 echo "Changing dir to /home/jupyter" >> /tmp/notebook_config.log 2>&1 cd /home/jupyter echo "Cloning generative-ai from github" >> /tmp/notebook_config.log 2>&1 su - jupyter -c "git clone http://github.com/GoogleCloudPlatform/generative-ai.git" >> /tmp/notebook_config.log 2>&1 echo "Current user: id" >> /tmp/notebook_config.log 2>&1 echo "Installing python packages" >> /tmp/notebook_config.log 2&1 su - jupyter -c "pip install --upgrade --no-warn-conflicts --no-warn-script-location --user \ google-cloud-bigquery \ google-cloud-pipeline-components \ google-cloud-aiplatform \ seaborn \ kfp" >> /tmp/notebook_config.log 2>&1Salva il file.
Carica il file nel bucket Cloud Storage:
gcloud storage cp poststartup.sh gs://$BUCKET_NAME
Creare un account di servizio personalizzato
Quando crei un'istanza di blocchi note gestiti dall'utente, ti consigliamo vivamente di deselezionare la casella di controllo Utilizza l'account di servizio predefinito di Compute Engine e di specificare un account di servizio personalizzato. All'account di servizio predefinito di Compute Engine (e quindi a chiunque specifichi come utente dell'istanza) viene concesso il ruolo Editor (roles/editor) sul tuo progetto. Puoi disabilitare questo comportamento disattivando le concessioni automatiche dei ruoli per gli account di servizio predefiniti.
Crea un account di servizio personalizzato denominato
user-managed-notebook-sa:gcloud iam service-accounts create user-managed-notebook-sa \ --display-name="user-managed-notebook-sa"Assegna il ruolo IAM Visualizzatore oggetti Storage all'account di servizio:
gcloud projects add-iam-policy-binding $projectid --member="serviceAccount:user-managed-notebook-sa@$projectid.iam.gserviceaccount.com" --role="roles/storage.objectViewer"Assegna il ruolo IAM Utente Vertex AI all'account di servizio:
gcloud projects add-iam-policy-binding $projectid --member="serviceAccount:user-managed-notebook-sa@$projectid.iam.gserviceaccount.com" --role="roles/aiplatform.user"
Crea un'istanza di blocchi note gestiti dall'utente
Nella console Google Cloud, vai alla pagina Blocchi note gestiti dall'utente.
Fai clic su Crea nuovo, quindi seleziona Opzioni avanzate.
Viene visualizzata la pagina Crea istanza.
Nella pagina Crea istanza della sezione Dettagli della pagina, fornisci le seguenti informazioni per la nuova istanza e fai clic su Continua:
- Nome: fornisci un nome per la nuova istanza o accetta quello predefinito.
- Regione: seleziona us-central1.
- Zona: seleziona us-central1-a.
Nella sezione Ambiente, fornisci quanto segue e poi fai clic su Continua:
- Script post-avvio: fai clic su Sfoglia, fai doppio clic sul
file
poststartup.sh, selezionalo ancora una volta e fai clic su Seleziona.
- Script post-avvio: fai clic su Sfoglia, fai doppio clic sul
file
Nella sezione Tipo di macchina, inserisci quanto segue e fai clic su Continua:
VM schermata: seleziona le seguenti caselle di controllo:
- Avvio protetto
- Virtual Trusted Platform Module (vTPM)
- Monitoraggio dell'integrità
Nella sezione Dischi, assicurati che sia selezionata l'opzione Chiave di crittografia gestita da Google, quindi fai clic su Continua:
Nella sezione Networking, fornisci i seguenti dati e fai clic su Continua:
Networking: seleziona Rete in questo progetto e completa i seguenti passaggi:
Nel campo Rete, seleziona securevertex-vpc.
Nel campo Subnet, seleziona securevertex-subnet-a.
Deseleziona la casella di controllo Assegna indirizzo IP esterno. La mancata assegnazione di un indirizzo IP esterno impedisce all'istanza di ricevere comunicazioni non richieste da internet o da altre reti VPC.
Seleziona la casella di controllo Consenti accesso proxy.
Nella sezione IAM e sicurezza, fornisci quanto segue e fai clic su Continua:
IAM e sicurezza: per concedere a un singolo utente l'accesso all'interfaccia JupyterLab dell'istanza, completa i seguenti passaggi:
- Seleziona Singolo utente.
- Nel campo Email dell'utente, inserisci l'indirizzo email di un singolo account utente. Se stai creando l'istanza per qualcun altro, si applicano le seguenti condizioni:
- In qualità di creatore dell'istanza, non hai accesso all'interfaccia JupyterLab dell'istanza. Ma sei comunque tu a controllare l'istanza, puoi avviarla, arrestarla o eliminarla.
- Dopo aver creato l'istanza, devi concedere all'utente il ruolo Utente account di servizio (
roles/iam.serviceAccountUser) nell'account di servizio dell'istanza. Vedi (Facoltativo) Concedi il ruolo Utente account di servizio all'utente dell'istanza.
- Deseleziona la casella di controllo Utilizza l'account di servizio predefinito di Compute Engine.
Questo passaggio è importante, perché all'account di servizio predefinito di Compute Engine (e quindi al singolo utente appena specificato) viene concesso il ruolo Editor (
roles/editor) sul tuo progetto. Nel campo Email account di servizio, inserisci
user-managed-notebook-sa@$projectid.iam.gserviceaccount.com. Si tratta dell'indirizzo email dell'account di servizio personalizzato che hai creato in precedenza. Questo account di servizio ha autorizzazioni limitate.Per scoprire di più sulla concessione dell'accesso, consulta Gestire l'accesso all'interfaccia JupyterLab di un'istanza di blocchi note gestiti dall'utente.
Opzioni di sicurezza. Deseleziona la casella di controllo seguente:
- Accesso root all'istanza
Seleziona la casella di controllo seguente:
- nbconvert
nbconvertconsente agli utenti di esportare e scaricare un file di blocco note come tipo di file diverso, ad esempio HTML, PDF o LaTeX. Questa impostazione è obbligatoria per alcuni dei blocchi note nel repository GitHub Generative AI di Google Cloud.
Deseleziona la seguente casella di controllo:
- Download del file
Seleziona la casella di controllo seguente, a meno che non ti trovi in un ambiente di produzione:
- Accesso terminale Consente di accedere al terminale all'istanza dall'interfaccia utente JupyterLab.
Nella sezione Integrità del sistema, seleziona Upgrade automatico dell'ambiente e fornisci quanto segue:
In Report, seleziona le seguenti caselle di controllo:
- Segnala integrità del sistema
- Segnalare metriche personalizzate a Cloud Monitoring
- Installa Cloud Monitoring
- Segnala lo stato del DNS per i domini Google richiesti
Fai clic su Crea.
(Facoltativo) Concedi il ruolo Utente account di servizio all'utente dell'istanza
Se stai creando l'istanza di blocchi note gestiti dall'utente per un altro utente, devi concedere all'utente il ruolo Utente account di servizio (roles/iam.serviceAccountUser) nell'account di servizio personalizzato user-managed-notebook-sa nel seguente modo:
gcloud iam service-accounts add-iam-policy-binding \
user-managed-notebook-sa@PROJECT_ID.iam.gserviceaccount.com \
--member="user:USER_EMAIL" \
--role="roles/iam.serviceAccountUser"
Sostituisci i seguenti valori:
- PROJECT_ID: l'ID progetto
- USER_EMAIL: l'indirizzo email dell'utente
Verifica che l'istanza di blocchi note gestiti dall'utente sia stata creata
Vertex AI Workbench crea un'istanza di blocchi note gestiti dall'utente sulla base delle proprietà specificate e avvia automaticamente l'istanza.
Quando l'istanza è pronta per l'uso, Vertex AI Workbench attiva un link Apri JupyterLab. Questo link è accessibile solo al singolo utente specificato al momento della creazione dell'istanza.
Apri l'istanza in JupyterLab e verifica che sia presente il repository GitHub clonato Generative AI di Google Cloud.
Nella console Google Cloud, vai alla pagina Blocchi note gestiti dall'utente.
Nell'elenco delle istanze di blocchi note gestiti dall'utente, fai clic sul link Apri JupyterLab per l'istanza che hai creato.
Nell'elenco delle cartelle, vedrai una cartella
generative-ai. Questa cartella contiene il repository GitHub clonato.
Monitorare lo stato di integrità tramite Monitoring
Puoi monitorare le metriche di sistema e delle applicazioni per le istanze di blocchi note gestiti dall'utente utilizzando la console Google Cloud. Per scoprire di più sul monitoraggio delle istanze e sulla creazione di metriche personalizzate, consulta Monitorare lo stato di integrità.
Nella console Google Cloud, vai alla pagina Blocchi note gestiti dall'utente.
Fai clic sul nome dell'istanza di blocchi note gestiti dall'utente di cui vuoi visualizzare le metriche.
Nella pagina Dettagli blocco note, fai clic sulla scheda Monitoring. Esamina l'utilizzo della CPU e i byte di rete per la tua istanza di blocco note. Per informazioni su come interpretare queste metriche, consulta Esaminare le metriche delle risorse.
Se hai appena creato l'istanza, non vedrai subito alcun dato. Attendi qualche minuto e aggiorna la scheda della console.
Crea una pianificazione delle istanze VM per l'istanza di blocchi note gestiti dall'utente
Poiché un'istanza di blocchi note gestiti dall'utente è un'istanza VM di Compute Engine, puoi utilizzare le API di Compute Engine per creare la pianificazione di un'istanza VM.
Utilizza una pianificazione di istanza VM per avviare e arrestare l'istanza di blocchi note gestiti dall'utente. Nelle ore in cui l'istanza viene arrestata, paghi solo per i costi di Cloud Storage.
Puoi collegare una pianificazione delle istanze a qualsiasi istanza VM che si trova nella stessa regione, in modo da poter utilizzare la stessa pianificazione delle istanze per controllare tutte le istanze di blocchi note gestiti dall'utente nella regione.
Per saperne di più sulle pianificazioni delle istanze VM, consulta Pianificazione dell'avvio e dell'arresto di un'istanza VM.
Creare un ruolo IAM personalizzato
Come best practice per la sicurezza, ti consigliamo di creare un ruolo IAM personalizzato che abbia solo le seguenti autorizzazioni e di assegnarlo all'account di servizio predefinito di Compute Engine:
compute.instances.startcompute.instances.stop
In Cloud Shell, crea un ruolo personalizzato denominato
Vm_Schedulere includi le autorizzazioni necessarie:gcloud iam roles create Vm_Scheduler --project=$projectid \ --title=vm-scheduler-notebooks \ --permissions="compute.instances.start,compute.instances.stop" --stage=gaDescrivi il ruolo personalizzato:
gcloud iam roles describe Vm_Scheduler --project=$projectid
Assegna il ruolo all'account di servizio predefinito di Compute Engine
Per concedere all'account di servizio predefinito di Compute Engine l'autorizzazione ad avviare e arrestare le istanze di blocchi note gestiti dall'utente, devi assegnare il ruolo personalizzato Vm_Scheduler all'account.
L'account di servizio predefinito di Compute Engine per il tuo progetto ha il seguente indirizzo email: [email protected], dove PROJECT_NUMBER è il numero di progetto.
Identifica il numero del progetto e memorizzalo nella variabile shell
project_number:project_number=$(gcloud projects describe $projectid --format 'get(projectNumber)') echo $project_numberAssegna il ruolo personalizzato all'account di servizio predefinito:
gcloud projects add-iam-policy-binding $projectid --member="serviceAccount:[email protected]" --role="projects/$projectid/roles/Vm_Scheduler"
Crea e allega il programma
Per creare una pianificazione delle istanze che avvii l'istanza di blocchi note gestiti dall'utente alle 07:00 e li arresti alle 18:00:
Crea una programmazione di avvio e interruzione denominata
optimize-notebooks:gcloud compute resource-policies create instance-schedule optimize-notebooks \ --region=us-central1 \ --vm-start-schedule='0 7 * * *' \ --vm-stop-schedule='0 18 * * *' \ --timezone=TIME_ZONESostituisci TIME_ZONE con il fuso orario IANA basato sulla località per questa pianificazione dell'istanza, ad esempio
America/Chicago. Se omesso, viene utilizzato il valore predefinitoUTC. Per ulteriori informazioni, consulta la pagina relativa al fuso orario.Identifica il nome dell'istanza di blocchi note gestiti dall'utente eseguendo il comando seguente e annotando il valore
NAMEche restituisce:gcloud compute instances listMemorizza il nome nella variabile shell
notebook_vm:notebook_vm=NOTEBOOK_VM_NAME echo $notebook_vmSostituisci NOTEBOOK_VM_NAME con il nome dell'istanza di blocchi note gestiti dall'utente.
Collega la pianificazione dell'istanza alla tua istanza di blocchi note gestiti dall'utente:
gcloud compute instances add-resource-policies $notebook_vm \ --resource-policies=optimize-notebooks \ --zone=us-central1-aDescrivi la pianificazione dell'istanza:
gcloud compute resource-policies describe optimize-notebooks \ --region=us-central1
Puoi verificare se la pianificazione delle istanze viene eseguita correttamente controllando gli audit log di Compute Engine per il criterio delle risorse di pianificazione delle istanze e l'istanza VM collegata. Potresti dover attendere fino a 15 minuti dopo l'orario pianificato per ogni operazione.
Esegui la pulizia
Per evitare che al tuo account Google Cloud vengano addebitati costi relativi alle risorse utilizzate in questo tutorial, elimina il progetto che le contiene oppure mantieni il progetto ed elimina le singole risorse.
Puoi eliminare le singole risorse nel progetto nel seguente modo:
Nella console Google Cloud, vai alla pagina Blocchi note gestiti dall'utente.
Seleziona l'istanza di blocco note gestito dall'utente.
Fai clic su Elimina.
In Cloud Shell, elimina le singole risorse rimanenti eseguendo questi comandi.
gcloud compute routers delete cloud-router-us-central1 --region=us-central1 --quiet gcloud compute routers nats delete cloud-nat-us-central1 --region=us-central1 --router=cloud-router-us-central1 --quiet gcloud compute instances remove-resource-policies $notebook_vm \ --resource-policies=optimize-notebooks \ --zone=us-central1-a --quiet gcloud compute resource-policies delete optimize-notebooks --region=us-central1 --quiet gcloud compute instances delete $notebook_vm --zone=us-central1-a --quiet gcloud compute networks subnets delete securevertex-subnet-a --region=us-central1 --quiet gcloud iam service-accounts delete user-managed-notebook-sa@$projectid.iam.gserviceaccount.com --quiet gcloud projects remove-iam-policy-binding $projectid --member="serviceAccount:[email protected]" --role="projects/$projectid/roles/Vm_Scheduler" gcloud iam roles delete Vm_Scheduler --project=$projectid gcloud compute networks delete securevertex-vpc --quiet
Passaggi successivi
- Lavora con il codelab su Vertex AI, crea un blocco note gestito dall'utente sicuro.
- Scopri come utilizzare i Controlli di servizio VPC per configurare un'istanza di blocchi note gestiti dall'utente all'interno di un perimetro di servizio.
- Scopri di più su best practice e architetture di riferimento per la progettazione di VPC.
- Scopri di più su come creare ed eseguire il deployment di modelli di AI generativa e machine learning in un'azienda.

