Google Cloud Console을 사용하여 이미지 분류 데이터 세트를 만듭니다. 데이터 세트가 생성된 후 공개 Cloud Storage 버킷의 이미지를 가리키는 CSV를 사용하여 해당 이미지를 데이터 세트로 가져옵니다.
이 튜토리얼은 여러 페이지로 이루어져 있습니다.
이미지 분류 데이터 세트 만들기 및 이미지 가져오기
각 페이지에서는 이 튜토리얼의 이전 페이지에서 안내를 이미 수행했다고 가정합니다.
이미지 데이터 입력 파일
이 튜토리얼에서 사용하는 이미지 파일은 이 Tensorflow 블로그 게시물에 사용된 꽃 데이터 세트에서 가져온 것입니다. 이러한 입력 이미지는 공개 Cloud Storage 버킷에 저장됩니다. 공개적으로 액세스할 수 있는 이 버킷에는 데이터 가져오기에 사용하는 CSV 파일도 포함되어 있습니다. 이 파일에는 두 개의 열이 있습니다. 첫 번째 열에는 Cloud Storage의 이미지 URI, 두 번째 열에는 이미지 라벨이 포함됩니다. 아래는 샘플 행입니다.
gs://cloud-samples-data/ai-platform/flowers/flowers.csv:
gs://cloud-samples-data/ai-platform/flowers/daisy/10559679065_50d2b16f6d.jpg,daisy
gs://cloud-samples-data/ai-platform/flowers/dandelion/10828951106_c3cd47983f.jpg,dandelion
gs://cloud-samples-data/ai-platform/flowers/roses/14312910041_b747240d56_n.jpg,roses
gs://cloud-samples-data/ai-platform/flowers/sunflowers/127192624_afa3d9cb84.jpg,sunflowers
gs://cloud-samples-data/ai-platform/flowers/tulips/13979098645_50b9eebc02_n.jpg,tulips
이미지 분류 데이터 세트 만들기 및 데이터 가져오기
Google Cloud 콘솔을 방문하여 데이터 세트를 만들고 이미지 분류 모델을 학습시키는 과정을 시작합니다.
해당 메시지가 나타나면 Cloud Storage 버킷에 사용한 프로젝트를 선택합니다.
Vertex AI 페이지 시작하기 페이지에서 데이터 세트 만들기를 클릭합니다.
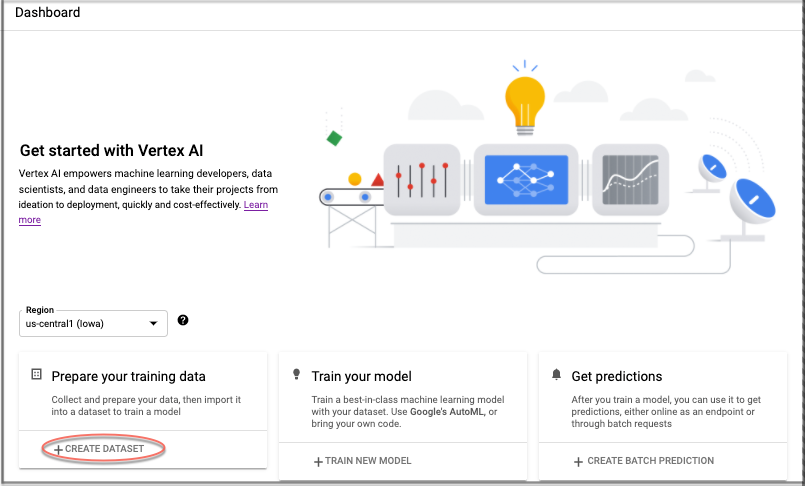
이 데이터 세트의 이름을 지정합니다(선택 사항).
'데이터 유형 및 목표 선택' 섹션의 이미지 탭에서 이미지 분류(단일 라벨) 라디오 옵션을 선택합니다. 리전 드롭다운 메뉴에서 US Central을 선택합니다.
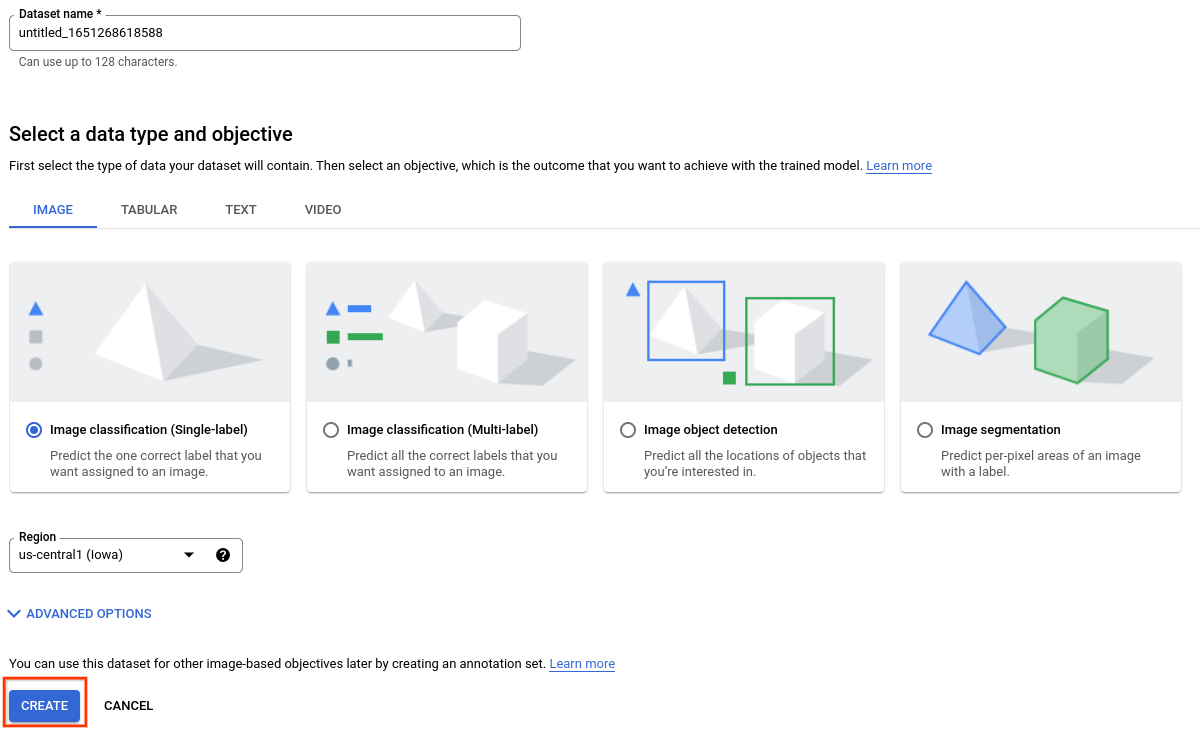
만들기를 선택하여 빈 데이터 세트를 만듭니다. 만들기를 선택하면 데이터 가져오기 창으로 이동됩니다.
Cloud Storage에서 파일 가져오기를 선택하고 이미지 위치 및 라벨 데이터가 있는 CSV 파일의 Cloud Storage URI를 지정합니다. 이 빠른 시작에서 CSV 파일은
gs://cloud-samples-data/ai-platform/flowers/flowers.csv에 있습니다. 다음을 복사하여 '가져오기 파일 경로' 필드에 붙여넣습니다.cloud-samples-data/ai-platform/flowers/flowers.csv
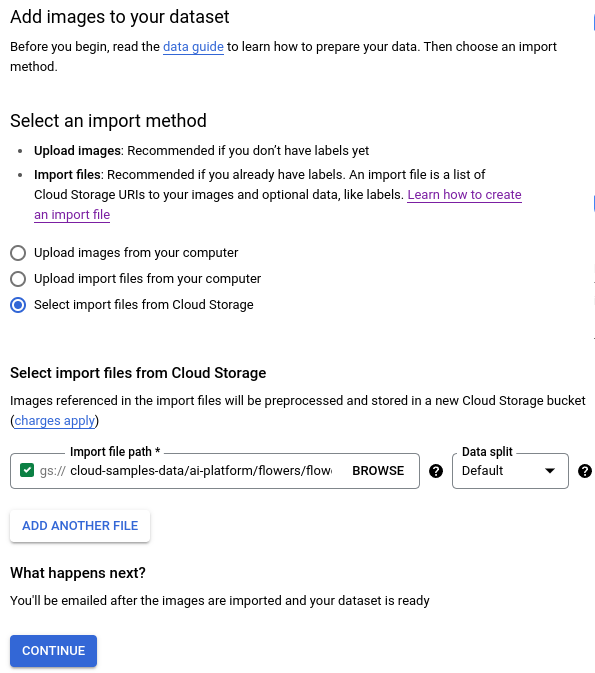
계속을 클릭하여 이미지 가져오기를 시작합니다. 가져오기 프로세스는 몇 분 정도 걸립니다. 완료되면 데이터 세트에서 식별된 모든 이미지(라벨이 있는 이미지 및 라벨이 없는 이미지)를 표시하는 다음 페이지로 이동됩니다.
다음 단계
이 튜토리얼의 다음 페이지를 따라 AutoML 모델 학습 작업을 시작합니다.
