Auf Cloud Storage-Buckets und -Dateien in JupyterLab zugreifen
Auf dieser Seite wird gezeigt, wie Sie einen Cloud Storage-Bucket auf der JupyterLab-Oberfläche Ihrer Vertex AI Workbench-Instanz bereitstellen, um nach in Cloud Storage gespeicherten Dateien zu suchen. Sie können auch Dateien öffnen und bearbeiten, die mit JupyterLab kompatibel sind, z. B. Textdateien und Notebook-Dateien (IPYNB).
Überblick
Vertex AI Workbench-Instanzen enthalten eine Cloud Storage-Einbindung, mit der Sie einen Cloud Storage-Bucket bereitstellen können. Das bedeutet, dass Sie den Inhalt des Buckets durchsuchen und über die JupyterLab-Oberfläche mit kompatiblen Dateien arbeiten können.
Sie können auf alle Cloud Storage-Buckets und -Dateien zugreifen, auf die Ihre Instanz innerhalb des Projekts Ihrer Vertex AI Workbench-Instanz Zugriff hat.
Hinweise
- Melden Sie sich bei Ihrem Google Cloud-Konto an. Wenn Sie mit Google Cloud noch nicht vertraut sind, erstellen Sie ein Konto, um die Leistungsfähigkeit unserer Produkte in der Praxis sehen und bewerten zu können. Neukunden erhalten außerdem ein Guthaben von 300 $, um Arbeitslasten auszuführen, zu testen und bereitzustellen.
-
Wählen Sie in der Google Cloud Console auf der Seite der Projektauswahl ein Google Cloud-Projekt aus oder erstellen Sie eines.
-
Die Abrechnung für das Google Cloud-Projekt muss aktiviert sein.
-
Notebooks API aktivieren.
-
Wählen Sie in der Google Cloud Console auf der Seite der Projektauswahl ein Google Cloud-Projekt aus oder erstellen Sie eines.
-
Die Abrechnung für das Google Cloud-Projekt muss aktiviert sein.
-
Notebooks API aktivieren.
Erforderliche Rollen
Bitten Sie Ihren Administrator, Ihrem Nutzerkonto die folgenden IAM-Rollen für das Projekt zuzuweisen, damit Ihr Nutzerkonto die erforderlichen Berechtigungen zum Bereitstellen eines Cloud Storage-Buckets auf einer Vertex AI Workbench-Instanz hat. :
-
Notebooks-Ausführer (
roles/notebooks.runner) -
Storage Object User (
roles/storage.objectUser)
Weitere Informationen zum Zuweisen von Rollen finden Sie unter Zugriff verwalten.
Ihr Administrator kann Ihrem Nutzerkonto möglicherweise auch die erforderlichen Berechtigungen über benutzerdefinierte Rollen oder andere vordefinierte Rollen erteilen.
Erforderliche Berechtigung zum Aktivieren der Bereitstellung von freigegebenem Speicher
Bitten Sie Ihren Administrator, dem Dienstkonto der Vertex AI Workbench-Instanz die Berechtigung storage.buckets.list für das Projekt zu erteilen, um die Bereitstellung von freigegebenem Speicher in Ihrer Vertex AI Workbench-Instanz zu aktivieren.
Die Berechtigung storage.buckets.list ist erforderlich, damit die Schaltfläche Freigegebenen Speicher bereitstellen in der JupyterLab-Benutzeroberfläche der Vertex AI Workbench-Instanz angezeigt wird.
Erstellen Sie einen Bucket und eine Vertex AI Workbench-Instanz
Sie müssen Zugriff auf mindestens einen Cloud Storage-Bucket im selben Projekt wie Ihre Vertex AI Workbench-Instanz haben.
Informationen zum Erstellen eines Cloud Storage-Buckets finden Sie unter Buckets erstellen.
Falls noch nicht geschehen, erstellen Sie eine Vertex AI Workbench-Instanz im selben Projekt wie der Cloud Storage-Bucket.
JupyterLab öffnen
Rufen Sie in der Google Cloud Console die Seite Instanzen auf.
Klicken Sie neben dem Namen der Vertex AI Workbench-Instanz auf JupyterLab öffnen.
Ihre Vertex AI Workbench-Instanz öffnet JupyterLab.
Cloud Storage-Bucket bereitstellen
So stellen Sie einen Cloud Storage-Bucket bereit und greifen dann darauf zu:
Achten Sie in JupyterLab darauf, dass der Tab Dateibrowser ausgewählt ist.
Klicken Sie in der linken Seitenleiste auf die Schaltfläche Freigegebenen Speicher bereitstellen. Wenn Sie die Schaltfläche nicht sehen, ziehen Sie die rechte Seite der Seitenleiste, um die Seitenleiste zu erweitern, bis Sie die Schaltfläche sehen.
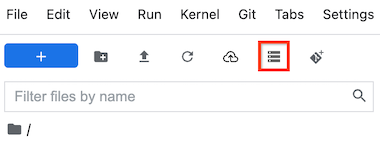
Geben Sie im Feld Bucket-Name den Namen des Cloud Storage-Buckets ein, den Sie bereitstellen möchten.
Klicken Sie auf Mount.
Ihr Cloud Storage-Bucket wird auf dem Tab Dateibrowser der linken Seitenleiste als Ordner angezeigt. Doppelklicken Sie auf den Ordner, um ihn zu öffnen und den Inhalt zu durchsuchen.
Fehlerbehebung
Methoden zum Diagnostizieren und Beheben von Problemen bei der Bereitstellung eines Cloud Storage-Buckets für Ihre Instanz finden Sie unter Fehlerbehebung bei Vertex AI Workbench.
