Accéder aux fichiers et buckets Cloud Storage dans JupyterLab
Cette page explique comment installer un bucket Cloud Storage sur l'interface JupyterLab de votre instance Vertex AI Workbench afin de pouvoir parcourir les fichiers stockés dans Cloud Storage. Vous pouvez également ouvrir et modifier des fichiers compatibles avec JupyterLab, tels que des fichiers texte et des fichiers de notebook (IPYNB).
Présentation
Les instances Vertex AI Workbench incluent une intégration de Cloud Storage qui vous permet d'installer un bucket Cloud Storage. Vous pouvez ainsi parcourir le contenu du bucket et utiliser des fichiers compatibles dans l'interface JupyterLab.
Vous pouvez accéder à tous les buckets et fichiers Cloud Storage auxquels votre instance a accès dans le même projet que votre instance Vertex AI Workbench.
Avant de commencer
- Connectez-vous à votre compte Google Cloud. Si vous débutez sur Google Cloud, créez un compte pour évaluer les performances de nos produits en conditions réelles. Les nouveaux clients bénéficient également de 300 $ de crédits gratuits pour exécuter, tester et déployer des charges de travail.
-
Dans Google Cloud Console, sur la page de sélection du projet, sélectionnez ou créez un projet Google Cloud.
-
Vérifiez que la facturation est activée pour votre projet Google Cloud.
-
Activez l'API Notebooks
-
Dans Google Cloud Console, sur la page de sélection du projet, sélectionnez ou créez un projet Google Cloud.
-
Vérifiez que la facturation est activée pour votre projet Google Cloud.
-
Activez l'API Notebooks
Rôles requis
Pour vous assurer que votre compte utilisateur dispose des autorisations nécessaires pour installer un bucket Cloud Storage sur une instance Vertex AI Workbench, demandez à votre administrateur d'attribuer les rôles IAM suivants à votre compte utilisateur sur le projet :
-
Exécuteur de notebooks (
roles/notebooks.runner) -
Utilisateur d'objets Storage (
roles/storage.objectUser)
Pour en savoir plus sur l'attribution de rôles, consultez la section Gérer les accès.
Votre administrateur peut également attribuer à votre compte utilisateur les autorisations requises via des rôles personnalisés ou d'autres rôles prédéfinis.
Autorisation requise pour activer l'installation de l'espace de stockage partagé
Pour activer l'installation de l'espace de stockage partagé dans votre instance Vertex AI Workbench, demandez à votre administrateur d'accorder au compte de service de votre instance Vertex AI Workbench l'autorisation storage.buckets.list sur le projet.
L'autorisation storage.buckets.list est requise pour que le bouton Mount shared storage (Installer le stockage partagé) s'affiche dans l'interface JupyterLab de votre instance Vertex AI Workbench.
Créer un bucket et une instance Vertex AI Workbench
Vous devez avoir accès à au moins un bucket Cloud Storage situé dans le même projet que votre instance Vertex AI Workbench.
Si vous devez créer un bucket Cloud Storage, consultez la page Créer des buckets.
Si vous ne l'avez pas déjà fait, créez une instance Vertex AI Workbench dans le même projet que votre bucket Cloud Storage.
Ouvrir JupyterLab
Dans la console Google Cloud, accédez à la page Instances.
À côté du nom de votre instance Vertex AI Workbench, cliquez sur Ouvrir JupyterLab.
Votre instance Vertex AI Workbench ouvre JupyterLab.
Installer un bucket Cloud Storage
Pour installer un bucket Cloud Storage et y accéder, procédez comme suit :
Dans JupyterLab, assurez-vous que l'onglet Explorateur de fichiers est sélectionné.
Dans la barre latérale gauche, cliquez sur le bouton Mount shared storage (Installer le stockage partagé). Si le bouton ne s'affiche pas, faites glisser le côté droit de la barre latérale pour la développer jusqu'à ce que le bouton apparaisse.
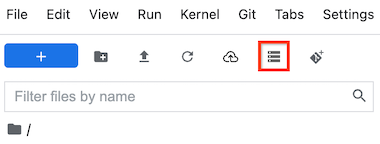
Dans le champ Nom du bucket, saisissez le nom du bucket Cloud Storage que vous souhaitez installer.
Cliquez sur Mount (Installer).
Votre bucket Cloud Storage s'affiche sous la forme d'un dossier dans l'onglet Explorateur de fichiers de la barre latérale gauche. Double-cliquez sur le dossier pour l'ouvrir et parcourir son contenu.
Résoudre les problèmes
Pour connaître les méthodes de diagnostic et de résolution des problèmes liés à l'installation d'un bucket Cloud Storage sur votre instance, consultez la page Résoudre les problèmes liés à Vertex AI Workbench.
Étapes suivantes
Obtenez davantage d'informations sur Cloud Storage.
Apprenez à interroger des données dans des tables BigQuery à partir de JupyterLab.
