Mengakses bucket dan file Cloud Storage di JupyterLab
Halaman ini menunjukkan cara memasang bucket Cloud Storage ke antarmuka JupyterLab instance Vertex AI Workbench, sehingga Anda dapat menjelajahi file yang tersimpan di Cloud Storage. Anda juga dapat membuka dan mengedit file yang kompatibel dengan JupyterLab, seperti file teks dan file notebook (IPYNB).
Ringkasan
Instance Vertex AI Workbench menyertakan integrasi Cloud Storage yang memungkinkan Anda memasang bucket Cloud Storage. Ini berarti Anda dapat menelusuri isi bucket dan bekerja dengan file yang kompatibel dari dalam antarmuka JupyterLab.
Anda dapat mengakses bucket dan file Cloud Storage yang dapat diakses instance Anda dalam project yang sama dengan instance Vertex AI Workbench Anda.
Sebelum memulai
- Login ke akun Google Cloud Anda. Jika Anda baru menggunakan Google Cloud, buat akun untuk mengevaluasi performa produk kami dalam skenario dunia nyata. Pelanggan baru juga mendapatkan kredit gratis senilai $300 untuk menjalankan, menguji, dan men-deploy workload.
-
Di konsol Google Cloud, pada halaman pemilih project, pilih atau buat project Google Cloud.
-
Pastikan penagihan telah diaktifkan untuk project Google Cloud Anda.
-
Enable the Notebooks API.
-
Di konsol Google Cloud, pada halaman pemilih project, pilih atau buat project Google Cloud.
-
Pastikan penagihan telah diaktifkan untuk project Google Cloud Anda.
-
Enable the Notebooks API.
Peran yang diperlukan
Guna memastikan bahwa akun pengguna Anda memiliki izin yang diperlukan untuk memasang bucket Cloud Storage ke instance Vertex AI Workbench, minta administrator untuk memberikan peran IAM berikut pada project kepada akun pengguna Anda:
-
Runner Notebook (
roles/notebooks.runner) -
Storage Object User (
roles/storage.objectUser)
Untuk mengetahui informasi selengkapnya tentang pemberian peran, lihat Mengelola akses.
Administrator mungkin juga dapat memberi akun pengguna Anda izin yang diperlukan melalui peran khusus atau peran yang telah ditetapkan lainnya.
Izin yang diperlukan untuk mengaktifkan pemasangan penyimpanan bersama
Untuk mengaktifkan pemasangan penyimpanan bersama di instance Vertex AI Workbench,
minta administrator Anda untuk memberikan izin storage.buckets.list ke project
tersebut kepada akun layanan instance Vertex AI Workbench.
Izin storage.buckets.list diperlukan agar tombol Mount shared storage muncul di antarmuka JupyterLab instance Vertex AI Workbench Anda.
Membuat bucket dan instance Vertex AI Workbench
Anda harus memiliki akses ke setidaknya satu bucket Cloud Storage dalam project yang sama dengan instance Vertex AI Workbench Anda.
Jika Anda perlu membuat bucket Cloud Storage, lihat Membuat bucket.
Jika belum melakukannya, buat instance Vertex AI Workbench dalam project yang sama dengan bucket Cloud Storage Anda.
Buka JupyterLab
Di konsol Google Cloud, buka halaman Instance.
Di samping nama instance Vertex AI Workbench, klik Buka JupyterLab.
Instance Vertex AI Workbench akan membuka JupyterLab.
Memasang bucket Cloud Storage
Untuk memasang lalu mengakses bucket Cloud Storage, lakukan hal berikut:
Di JupyterLab, pastikan tab File Browser dipilih.
Di sidebar kiri, klik tombol Pasang penyimpanan bersama. Jika Anda tidak melihat tombol tersebut, tarik sisi kanan sidebar untuk meluaskan sidebar hingga Anda melihat tombolnya.
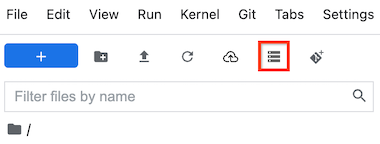
Di kolom Bucket name, masukkan nama bucket Cloud Storage yang ingin Anda pasang.
Klik Mount.
Bucket Cloud Storage akan muncul sebagai folder di tab File browser di sidebar kiri. Klik dua kali folder tersebut untuk membukanya dan menelusuri isinya.
Memecahkan masalah
Untuk menemukan metode guna mendiagnosis dan menyelesaikan masalah terkait pemasangan bucket Cloud Storage ke instance, lihat Memecahkan Masalah Vertex AI Workbench.
Langkah selanjutnya
Pelajari Cloud Storage lebih lanjut.
Pelajari cara membuat kueri data di BigQuery dari dalam JupyterLab.

