Notebook auf GitHub speichern
Auf dieser Seite wird beschrieben, wie Sie die Notebookdateien Ihrer Vertex AI Workbench-Instanz in GitHub speichern. Sie können dies tun, um eine Sicherung des Notebooks zu erstellen oder das Notebook für andere zugänglich zu machen.
GitHub-Repository erstellen
Wenn Sie noch kein GitHub-Repository haben, müssen Sie eines erstellen.
Achten Sie beim Erstellen des GitHub-Repositorys darauf, dass Ihr GitHub-Repository geklont werden kann, indem Sie das Kästchen Dieses Repository mit einer README-Datei initialisieren anklicken.
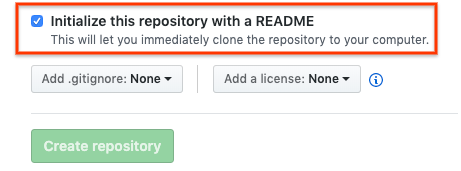
Klonen Sie das GitHub-Repository in die Vertex AI Workbench-Instanz.
Führen Sie die folgenden Schritte aus, um das GitHub-Repository in der Vertex AI Workbench-Instanz zu klonen:
Klicken Sie in Ihrem GitHub-Repository auf die Schaltfläche Code und dann auf den Tab Lokal.
Kopieren Sie die URL unter HTTPS.
Rufen Sie in der Google Cloud Console die Seite Instanzen auf.
Klicken Sie auf JupyterLab öffnen, um die Vertex AI Workbench-Instanz zu öffnen.
Im JupyterLab Dateibrowser den Ordner aus, in den Sie das GitHub-Repository klonen möchten. Beispiel: der Basisordner.

Wählen Sie in JupyterLab Git > Repository klonen aus.
Fügen Sie im Dialogfeld Repository klonen die HTTPS-URL für Ihr GitHub-Repository ein.

Geben Sie Ihre Anmeldedaten ein, wenn Sie dazu aufgefordert werden.
Wenn Sie einen GitHub-Nutzernamen und ein GitHub-Passwort verwenden, geben Sie Ihren GitHub-Nutzernamen und das Passwort ein.
Wenn Sie die 2-Faktor-Authentifizierung mit GitHub nutzen, erstellen Sie ein persönliches Zugriffstoken und verwenden Sie dieses.
Klicken Sie auf Klonen.
Ihre Vertex AI Workbench-Instanz zeigt Ihr Repository als neuen Ordner an. Wenn Ihr geklontes GitHub-Repository nicht als Ordner angezeigt wird, klicken Sie auf die Schaltfläche Dateiliste aktualisieren, wie nachstehend gezeigt:

Vertex AI Workbench-Instanz mit Ihren GitHub-Nutzerinformationen konfigurieren
Öffnen Sie in JupyterLab den Ordner, in dem sich Ihr Repository befindet.
Wählen Sie Git > Git Repository in Terminal öffnen, um ein Git-Terminalfenster zu öffnen.
Geben Sie im Git-Terminalfenster die folgenden Befehle ein, um Ihren Git-Nutzernamen und Ihre E-Mail-Adresse zu konfigurieren:
git config --global user.name "USERNAME" git config --global user.email "EMAIL_ADDRESS"
Ersetzen Sie Folgendes:
USERNAME: Ihr GitHub-NutzernameEMAIL_ADDRESS: E-Mail-Adresse Ihres GitHub-Kontos
Wenn für Ihr GitHub-Konto eine SSH-Authentifizierung erforderlich ist, führen Sie die folgenden Schritte aus, um Ihr Konto zu verbinden:
Folgen Sie im Git-Terminal in Ihrer Vertex AI Workbench-Instanz der Anleitung zum Generieren eines neuen SSH-Schlüssels von GitHub.
Folgen Sie dann der Anleitung zum Hinzufügen des SSH-Schlüssels zu Ihrem GitHub-Konto.
Schließen Sie das Git-Terminalfenster.
Dateien, für die ein Commit durchgeführt wurde, zum GitHub-Repository hinzufügen
Öffnen Sie in JupyterLab den Ordner, in dem sich Ihr Repository befindet.
Wählen Sie den Tab Git aus. Das neue Notebook wird in der Gruppe Untracked aufgelistet.
Klicken Sie mit der rechten Maustaste auf das neue Notebook und wählen Sie Nachverfolgen aus, um das neue Notebook als Datei für das GitHub-Repository hinzuzufügen. Auf dem Tab Git wird Ihr Notebook nun zur Gruppe Staged hinzugefügt.
Führen Sie auf dem Tab Git im Feld Zusammenfassung einen Commit-Kommentar hinzu und klicken Sie dann auf Commit um einen Commit für das neue Notebook im GitHub-Repository durchzuführen.
Wählen Sie Git > Zu Remote übertragen aus.
Wenn Sie einen GitHub-Nutzernamen und -Passwort verwenden, geben Sie bei entsprechender Aufforderung den GitHub-Nutzernamen und das Passwort ein.
Wenn Sie die Bestätigung in zwei Schritten mit GitHub nutzen, geben Sie Ihren GitHub-Nutzernamen und Ihr persönliches Zugriffstoken ein.
Nachdem der Befehl
git pushausgeführt wurde, befinden sich die Dateien, für die ein Commit durchgeführt wurde, in Ihrem GitHub-Repository.
