Guarda notebooks en GitHub
En esta página, se describe cómo puedes guardar los archivos de notebook de tu instancia de Vertex AI Workbench en GitHub. Puedes hacer esto para crear una copia de seguridad del notebook o hacer que esté disponible para otros.
Crea un repositorio de GitHub
Si aún no tienes un repositorio de GitHub, debes crear uno.
Cuando crees el repositorio de GitHub, asegúrate de que el repositorio de GitHub se pueda clonar; para ello, elige la casilla de verificación Inicializar este repositorio con un archivo README (Initialize this repository with a README).
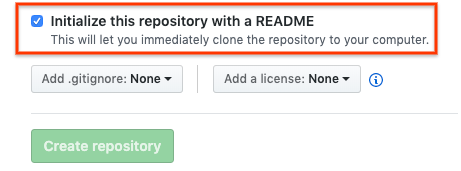
Clona tu repositorio de GitHub en tu instancia de Vertex AI Workbench
Para clonar tu repositorio de GitHub en la instancia de Vertex AI Workbench, completa los siguientes pasos:
En tu repositorio de GitHub, haz clic en el botón Código y luego en la pestaña Local.
Copia la URL HTTPS.
En la consola de Google Cloud, ve a la página Instancias.
Haz clic en Abrir JupyterLab para abrir tu instancia de Vertex AI Workbench.
En el navegador de archivos de de JupyterLab, selecciona la carpeta en la que deseas clonar el repositorio de GitHub. Por ejemplo, la carpeta principal.
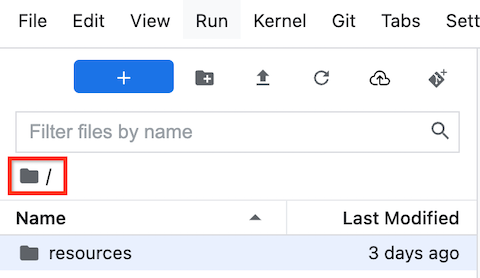
En JupyterLab, selecciona Git > Clonar un repositorio.
En el cuadro de diálogo Clonar a repo, pega la URL HTTPS para tu repositorio de GitHub.
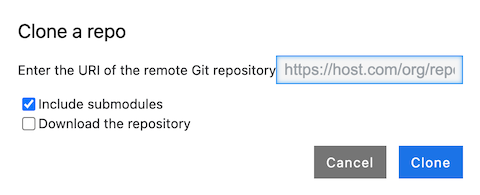
Si se te solicita, ingresa tus credenciales.
Si usas un nombre de usuario y una contraseña de GitHub, ingresa tu nombre de usuario y contraseña de GitHub.
Si usas la autenticación de dos factores con GitHub, crea y usa un token de acceso personal.
Haz clic en Clonar.
La instancia de Vertex AI Workbench muestra el repositorio como una carpeta nueva. Si no ves el repositorio de GitHub clonado como una carpeta, haz clic en el botón Actualizar lista de archivos.
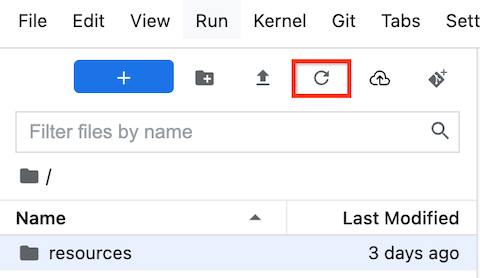
Configura tu instancia de Vertex AI Workbench con la información del usuario de GitHub
En JupyterLab, abre la carpeta en la que se encuentra tu repositorio.
Elige Git > Open Git Repository in Terminal para abrir una ventana de la terminal de Git.
En la ventana de la terminal de Git, ingresa los siguientes comandos para configurar tu nombre de usuario y correo electrónico de Git:
git config --global user.name "USERNAME" git config --global user.email "EMAIL_ADDRESS"
Reemplaza lo siguiente:
USERNAME: es tu nombre de usuario de GitHubEMAIL_ADDRESS: La dirección de correo electrónico de tu cuenta de GitHub
Si tu cuenta de GitHub requiere autenticación SSH, completa los siguientes pasos para conectar tu cuenta:
Desde la terminal de Git en la instancia de Vertex AI Workbench, sigue las instrucciones para generar una clave SSH nueva de GitHub.
Sigue las instrucciones para agregar la clave SSH a tu cuenta de GitHub.
Cierra la ventana de la terminal de Git.
Agrega los archivos confirmados al repositorio de GitHub
En JupyterLab, abre la carpeta en la que se encuentra tu repositorio.
Elige la pestaña Git. El notebook nuevo se enumera en la agrupación Untracked (Sin seguimiento).
Para agregar el notebook nuevo como un archivo para tu repositorio de GitHub, haz clic con el botón derecho en el notebook nuevo y selecciona Realizar seguimiento. En la pestaña Git, tu notebook se agrega a la agrupación En etapas.
Para confirmar el notebook nuevo en el repositorio de GitHub, haz lo siguiente: Git pestaña, en la Resumen agrega un comentario de confirmación y haz clic en Confirmación.
Elige Git > Push to Remote.
Si usas un nombre de usuario y una contraseña de GitHub, cuando se te solicite, escribe tu nombre de usuario y contraseña de GitHub.
Si usas la autenticación de dos factores con GitHub, escribe tu nombre de usuario de GitHub y tu token de acceso personal.
Cuando se completa el comando
git push, los archivos confirmados se encuentran en el repositorio de GitHub.
