Enregistrer un notebook sur GitHub
Cette page explique comment enregistrer les fichiers de notebooks de votre instance Vertex AI Workbench dans GitHub. Cela peut vous servir à créer une sauvegarde du notebook ou à le mettre à la disposition d'autres utilisateurs.
Créer un dépôt GitHub
Si vous n'avez pas encore de dépôt GitHub, vous devez en créer un.
Lorsque vous créez votre dépôt GitHub, assurez-vous qu'il peut être cloné en cochant la case Initialize this repository with a README (Initialiser ce dépôt avec un fichier README).
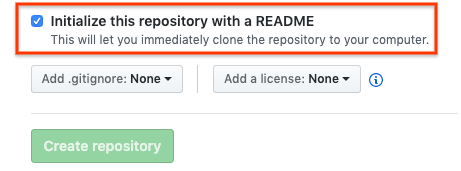
Cloner votre dépôt GitHub dans votre instance Vertex AI Workbench
Pour cloner votre dépôt GitHub dans votre instance Vertex AI Workbench, procédez comme suit:
Dans votre dépôt GitHub, cliquez sur le bouton Code, puis sur l'onglet Local.
Copiez l'URL HTTPS.
Dans la console Google Cloud, accédez à la page Instances.
Cliquez sur Ouvrir JupyterLab pour ouvrir votre instance Vertex AI Workbench.
Dans le Navigateur de fichiers de JupyterLab, sélectionnez le dossier dans lequel vous souhaitez cloner le dépôt GitHub. Par exemple, le dossier de base.

Dans JupyterLab, sélectionnez Git > Cloner un dépôt.
Dans la boîte de dialogue Cloner un dépôt, collez l'URL HTTPS de votre dépôt GitHub.
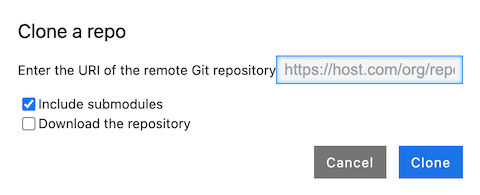
Si vous y êtes invité, saisissez vos identifiants.
Si vous utilisez un nom d'utilisateur et un mot de passe GitHub, saisissez-les.
Si vous utilisez une authentification à deux facteurs avec GitHub, créez un jeton d'accès personnel et utilisez-le.
Cliquez sur Clone (Cloner).
Votre instance Vertex AI Workbench affiche votre dépôt dans un nouveau dossier. Si vous ne voyez pas votre dépôt GitHub cloné sous forme de dossier, cliquez sur le bouton Actualiser la liste des fichiers.
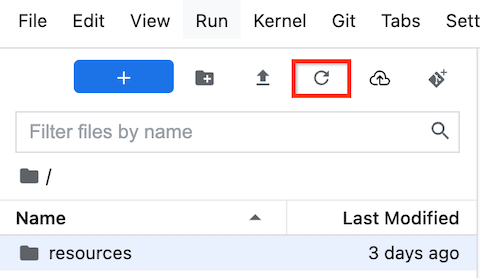
Configurer votre instance Vertex AI Workbench avec vos informations utilisateur GitHub
Dans JupyterLab, ouvrez le dossier dans lequel se trouve votre dépôt.
Sélectionnez Git > Ouvrir le dépôt Git dans le terminal pour ouvrir une fenêtre de terminal Git.
Dans la fenêtre du terminal Git, entrez les commandes suivantes pour configurer votre nom d'utilisateur et votre adresse e-mail Git :
git config --global user.name "USERNAME" git config --global user.email "EMAIL_ADDRESS"
Remplacez les éléments suivants :
USERNAME: votre nom d'utilisateur GitHub.EMAIL_ADDRESS: adresse e-mail de votre compte GitHub
Si votre compte GitHub nécessite une authentification SSH, procédez comme suit pour l'associer :
Depuis le terminal Git dans votre instance Vertex AI Workbench, suivez les instructions de GitHub pour générer une nouvelle clé SSH.
Suivez les instructions pour ajouter cette clé SSH à votre compte GitHub.
Fermez la fenêtre du terminal Git.
Ajouter vos fichiers validés à votre dépôt GitHub
Dans JupyterLab, ouvrez le dossier dans lequel se trouve votre dépôt.
Sélectionnez l'onglet Git. Votre nouveau notebook est répertorié dans le groupe Non suivi.
Pour ajouter le nouveau notebook en tant que fichier dans votre dépôt GitHub, faites un clic droit sur le nouveau notebook et sélectionnez Suivre. Dans l'onglet Git, votre notebook est maintenant ajouté au regroupement par étapes.
Pour valider votre nouveau notebook dans votre dépôt GitHub, dans l'onglet Git, dans le champ Résumé, ajoutez un commentaire de validation et cliquez sur Valider.
Sélectionnez Git > Déployer sur le serveur distant.
Si vous utilisez un nom d'utilisateur et un mot de passe GitHub, saisissez-les lorsque vous y êtes invité.
Si vous utilisez l'authentification à deux facteurs avec GitHub, saisissez votre nom d'utilisateur GitHub et votre jeton d'accès personnel.
Lorsque la commande
git pushse termine, vos fichiers validés se trouvent dans votre dépôt GitHub.
