Salvataggio di un blocco note in GitHub
Questa pagina descrive come salvare i file blocco note dell'istanza di Vertex AI Workbench in GitHub. Puoi eseguire questa operazione per creare un backup del blocco note o per renderlo disponibile ad altri.
Crea un repository GitHub
Se non hai ancora un repository GitHub, devi crearne uno.
Quando crei il repository GitHub, assicurati che possa essere clonato selezionando la casella di controllo Inizializza questo repository con un file README.
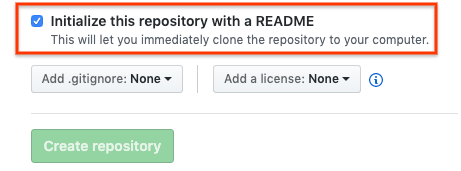
Clona il repository GitHub nella tua istanza Vertex AI Workbench
Per clonare il repository GitHub nella tua istanza di Vertex AI Workbench, segui questi passaggi:
Nel repository GitHub, fai clic sul pulsante Codice, quindi sulla scheda Locale.
Copia l'URL HTTPS.
Nella console Google Cloud, vai alla pagina Istanze.
Fai clic su Apri JupyterLab per aprire l'istanza di Vertex AI Workbench.
Nel JupyterLab Browser file, seleziona la cartella in cui vuoi clonare il repository GitHub. Ad esempio, la home page.
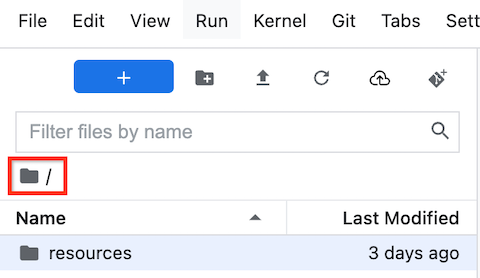
In JupyterLab, seleziona Git > Clona un repository.
Nella finestra di dialogo Clona un repository, incolla l'URL HTTPS per il repository GitHub.
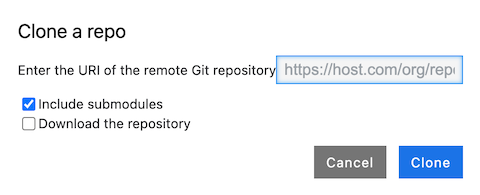
Se richiesto, inserisci le tue credenziali.
Se usi un nome utente e una password GitHub, inserisci il nome utente e la password GitHub.
Se utilizzi l'autenticazione a due fattori con GitHub, crea e utilizza un token di accesso personale.
Fai clic su Clona.
L'istanza di Vertex AI Workbench mostra il repository come nuova cartella. Se il repository GitHub clonato non viene visualizzato come cartella, fai clic sul pulsante Aggiorna elenco file.

Configura la tua istanza di Vertex AI Workbench con le tue informazioni utente GitHub
In JupyterLab, apri la cartella in cui si trova il repository.
Seleziona Git > Apri repository Git nel terminale per aprire una finestra del terminale Git.
Nella finestra del terminale Git, inserisci i seguenti comandi per configurare il nome utente e l'email Git:
git config --global user.name "USERNAME" git config --global user.email "EMAIL_ADDRESS"
Sostituisci quanto segue:
USERNAME: il tuo nome utente GitHubEMAIL_ADDRESS: l'indirizzo email del tuo account GitHub
Se il tuo account GitHub richiede l'autenticazione SSH, completa i seguenti passaggi per connettere il tuo account:
Dal terminale Git nell'istanza di Vertex AI Workbench, segui le istruzioni di GitHub per generare una nuova chiave SSH.
Segui le istruzioni per aggiungere la chiave SSH al tuo account GitHub.
Chiudi la finestra del terminale Git.
Aggiungi i file di cui hai eseguito il commit al repository GitHub
In JupyterLab, apri la cartella in cui si trova il repository.
Seleziona la scheda Git. Il nuovo blocco note sarà elencato nel raggruppamento Non monitorati.
Per aggiungere il nuovo blocco note come file per il repository GitHub, fai clic con il tasto destro del mouse sul nuovo blocco note e seleziona Traccia. Nella scheda Git, il blocco note viene ora aggiunto al raggruppamento Staging.
Per eseguire il commit del nuovo blocco note nel repository GitHub, nella scheda Git, nel campo Riepilogo, aggiungi un commento di commit, quindi fai clic su Commit.
Seleziona Git > Push to Remote.
Se utilizzi un nome utente e una password GitHub, quando richiesto inserisci il nome utente e la password GitHub.
Se utilizzi l'autenticazione a due fattori con GitHub, inserisci il tuo nome utente GitHub e il token di accesso personale.
Una volta completato il comando
git push, i file di cui hai eseguito il commit si trovano nel tuo repository GitHub.

