Salvar um notebook no GitHub
Nesta página, descrevemos como salvar os arquivos de notebook da sua instância do Vertex AI Workbench no GitHub. Isso pode ser feito para criar um backup do notebook ou disponibilizá-lo para outras pessoas.
Crie um repositório do GitHub
Se você ainda não tiver um repositório do GitHub, crie um.
Ao criar um repositório do GitHub, verifique se o repositório do GitHub pode ser clonado marcando a caixa de seleção Inicializar este repositório com um README.
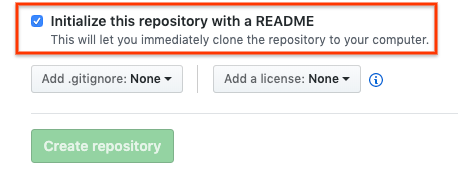
Clonar o repositório do GitHub na sua instância do Vertex AI Workbench
Para clonar o repositório do GitHub na sua instância do Vertex AI Workbench, siga estas etapas:
No seu repositório do GitHub, clique no botão Code e na guia Local.
Copie o URL em HTTPS.
No Console do Google Cloud, acesse a página Instâncias.
Clique em Abrir JupyterLab para abrir sua instância do Vertex AI Workbench.
No Navegador de arquivos do JupyterLab, selecione a pasta em que você quer clonar o repositório do GitHub. Por exemplo, a pasta inicial.
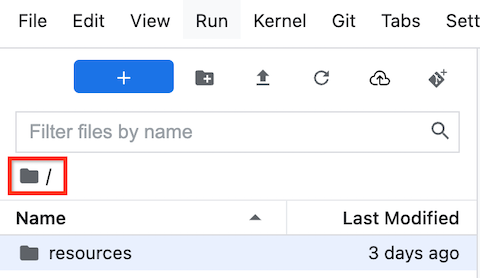
No JupyterLab, selecione Git > Clonar um repositório.
Na caixa de diálogo Clonar um repo, cole o URL HTTPS do seu repositório do GitHub.
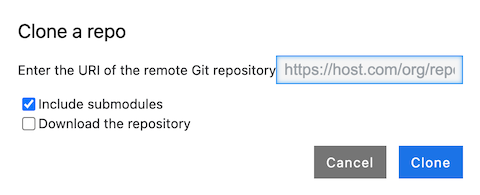
Se solicitado, digite suas credenciais.
Se você usa um nome de usuário e uma senha do GitHub, digite-os.
Se você usa a autenticação de dois fatores com o GitHub, crie e use um token de acesso pessoal.
Clique em Clone.
Sua instância do Vertex AI Workbench mostra o repositório como uma nova pasta. Se você não vir o repositório clonado do GitHub como uma pasta, clique no botão Atualizar lista de arquivos.
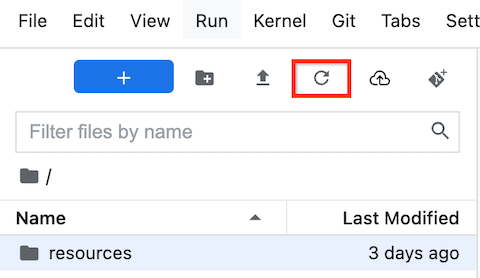
Configurar sua instância do Vertex AI Workbench com as informações do usuário do GitHub
No JupyterLab, abra a pasta em que o repositório está localizado.
Selecione Git > Open Git Repository in Terminal para abrir uma janela do terminal do Git.
Na janela do terminal do Git, digite os seguintes comandos para configurar o nome de usuário e o e-mail do Git:
git config --global user.name "USERNAME" git config --global user.email "EMAIL_ADDRESS"
Substitua:
USERNAME: seu nome de usuário do GitHubEMAIL_ADDRESS: o endereço de e-mail da sua conta do GitHub
Se a conta do GitHub exigir autenticação SSH, siga estas etapas para conectar a conta:
No terminal do Git na sua instância do Vertex AI Workbench, siga as instruções do GitHub para gerar uma nova chave SSH.
Siga as instruções para adicionar essa chave SSH à sua conta do GitHub.
Feche a janela de terminal do Git.
Adicionar seus arquivos confirmados ao repositório do GitHub
No JupyterLab, abra a pasta em que o repositório está localizado.
Selecione a guia Git. O novo notebook é apresentado no grupo Não rastreado.
Para adicionar o novo notebook como um arquivo no repositório do GitHub, clique com o botão direito do mouse no novo notebook e selecione Rastrear. Na guia Git, o notebook será adicionado ao agrupamento Staged.
Para fazer commit do seu novo notebook no repositório do GitHub, na guia Git, no campo Resumo, adicione um comentário de commit e clique em Commit.
Selecione Git > Push to Remote.
Se você usar um nome de usuário e uma senha do GitHub, quando solicitado, digite o nome de usuário e a senha do GitHub.
Se você usa a autenticação de dois fatores com o GitHub, insira seu nome de usuário e token de acesso pessoal do GitHub.
Quando o comando
git pushfor concluído, seus arquivos com commit estarão no repositório do GitHub.
