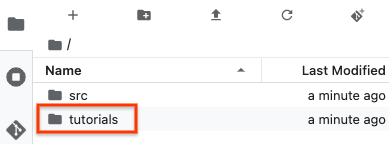Créer une instance de notebook géré
Cette page explique comment créer une instance de notebooks gérés à l'aide de la console Google Cloud ou de Google Cloud CLI. Lors de la création de l'instance, vous pouvez configurer le matériel, le type de chiffrement, le réseau de l'instance et d'autres informations associées.
Avant de commencer
- Connectez-vous à votre compte Google Cloud. Si vous débutez sur Google Cloud, créez un compte pour évaluer les performances de nos produits en conditions réelles. Les nouveaux clients bénéficient également de 300 $ de crédits gratuits pour exécuter, tester et déployer des charges de travail.
-
Dans Google Cloud Console, sur la page de sélection du projet, sélectionnez ou créez un projet Google Cloud.
-
Vérifiez que la facturation est activée pour votre projet Google Cloud.
-
Activez l'API Notebooks
-
Dans Google Cloud Console, sur la page de sélection du projet, sélectionnez ou créez un projet Google Cloud.
-
Vérifiez que la facturation est activée pour votre projet Google Cloud.
-
Activez l'API Notebooks
Créer une instance avec des propriétés par défaut
Vous pouvez créer une instance de notebooks gérés à l'aide de la console Google Cloud ou de gcloud CLI
Console
Dans Google Cloud Console, accédez à la page Notebooks gérés.
Cliquez sur Nouveau notebook.
Dans le champ Nom du notebook, saisissez un nom pour votre instance. Le nom doit commencer par une lettre suivie de 1 à 62 caractères (lettres minuscules, chiffres ou traits d'union). Il ne peut pas se terminer par un trait d'union.
Cliquez sur la liste Région et sélectionnez une région pour votre instance.
Choisissez une option d'autorisation pour définir les utilisateurs autorisés à accéder à l'instance de notebooks gérés :
Compte de service : cette option permet d'accorder l'accès à tous les utilisateurs ayant accès au compte de service Compute Engine que vous associez à l'environnement d'exécution. Pour spécifier votre propre compte de service, décochez la case Utiliser le compte de service Compute Engine par défaut, puis saisissez l'adresse e-mail du compte de service que vous souhaitez utiliser. Pour en savoir plus sur les comptes de service, consultez la page Types de comptes de service.
Un seul utilisateur : cette option n'accorde l'accès qu'à un utilisateur spécifique. Dans le champ Adresse e-mail de l'utilisateur, saisissez l'adresse e-mail du compte utilisateur de l'utilisateur qui utilisera l'instance de notebooks gérés.
Pour en savoir plus sur l'attribution d'autorisations d'accès, consultez la page Gérer les accès.
Cliquez sur Créer.
Vertex AI Workbench démarre automatiquement l'instance. Lorsque l'instance est prête à l'emploi, Vertex AI Workbench active un lien Ouvrir JupyterLab.
gcloud
Avant d'utiliser les données de la commande ci-dessous, effectuez les remplacements suivants :
-
INSTANCE_NAME: nom de votre instance de notebooks gérés. Doit commencer par une lettre suivie de jusqu'à 62 caractères (lettres minuscules, chiffres ou traits d'union) et ne peut pas se terminer par un trait d'union PROJECT_ID: ID de votre projetLOCATION: région dans laquelle vous souhaitez placer votre instance-
ACCESS_MODE: mode d'accès que vous souhaitez utiliser, par exemple,SINGLE_USERouSERVICE_ACCOUNT -
OWNER_EMAIL_ADDRESS: adresse e-mail de l'utilisateur individuel ou du compte de service qui a besoin d'accéder à l'interface JupyterLab de l'instance -
MACHINE_TYPE: type de machine de la VM de votre instance
Exécutez la commande suivante :
Linux, macOS ou Cloud Shell
gcloud notebooks runtimes create INSTANCE_NAME --project=PROJECT_ID --location=LOCATION --runtime-access-type=ACCESS_MODE --runtime-owner=OWNER_EMAIL_ADDRESS --machine-type=MACHINE_TYPE
Windows (PowerShell)
gcloud notebooks runtimes create INSTANCE_NAME --project=PROJECT_ID --location=LOCATION --runtime-access-type=ACCESS_MODE --runtime-owner=OWNER_EMAIL_ADDRESS --machine-type=MACHINE_TYPE
Windows (cmd.exe)
gcloud notebooks runtimes create INSTANCE_NAME --project=PROJECT_ID --location=LOCATION --runtime-access-type=ACCESS_MODE --runtime-owner=OWNER_EMAIL_ADDRESS --machine-type=MACHINE_TYPE
Pour en savoir plus sur la commande permettant de créer une instance à partir de la ligne de commande, consultez la documentation de gcloud CLI.
Vertex AI Workbench démarre automatiquement l'instance après sa création. Lorsque l'instance est prête à l'emploi, vous pouvez y accéder à partir de la console Google Cloud.
Créer une instance à l'aide des paramètres avancés
Dans Google Cloud Console, accédez à la page Notebooks gérés.
Cliquez sur Nouveau notebook.
Dans le champ Nom du notebook, saisissez un nom pour votre instance. Le nom doit commencer par une lettre suivie de 1 à 62 caractères (lettres minuscules, chiffres ou traits d'union). Il ne peut pas se terminer par un trait d'union.
Cliquez sur la liste Région et sélectionnez une région pour votre instance.
Choisissez une option d'autorisation pour définir les utilisateurs autorisés à accéder à l'instance de notebooks gérés :
Compte de service : cette option permet d'accorder l'accès à tous les utilisateurs ayant accès au compte de service Compute Engine que vous associez à l'environnement d'exécution. Pour spécifier votre propre compte de service, décochez la case Utiliser le compte de service Compute Engine par défaut, puis saisissez l'adresse e-mail du compte de service que vous souhaitez utiliser. Pour en savoir plus sur les comptes de service, consultez la page Types de comptes de service.
Un seul utilisateur : cette option n'accorde l'accès qu'à un utilisateur spécifique. Dans le champ Adresse e-mail de l'utilisateur, saisissez l'adresse e-mail du compte utilisateur de l'utilisateur qui utilisera l'instance de notebooks gérés.
Pour en savoir plus sur l'attribution d'autorisations d'accès, consultez la page Gérer les accès.
Cliquez sur Paramètres avancés et renseignez la boîte de dialogue d'après les instructions des sections suivantes.
Utiliser des images Docker personnalisées
Pour exécuter des fichiers de notebook dans un conteneur Docker personnalisé, ajoutez l'image de conteneur Docker personnalisée à votre instance de notebook géré.
L'image de conteneur Docker personnalisée doit être située dans Artifact Registry. Vous devez avoir accès à l'image du conteneur.
Dans la section Environnement, dans Images Docker personnalisées, cochez la case Fournir des images Docker personnalisées.
Saisissez un chemin d'accès à l'image de conteneur Docker ou cliquez sur Sélectionner pour en ajouter un à partir d'Artifact Registry.
Pour ajouter une autre image Docker personnalisée, cliquez sur Ajouter une autre image Docker, puis répétez ces étapes.
Configurer le matériel
Sélectionnez une configuration matérielle pour votre environnement. Vous pouvez modifier cette option ultérieurement à partir de l'interface utilisateur de JupyterLab.
Confirmer la disponibilité des GPU
La disponibilité de l'accélérateur GPU est basée sur la région, le type de machine et le nombre de GPU souhaités. Vous pouvez confirmer la disponibilité à l'aide des ressources suivantes :
- Disponibilité des GPU dans les régions et zones Le type d'accélérateur souhaité doit être disponible dans la zone de votre instance.
- GPU NVIDIA® A100. Vérifiez la disponibilité des GPU pour votre type de machine.
Configurer le matériel
Pour configurer votre matériel, procédez comme suit :
Dans la section Configuration matérielle, sélectionnez un Type de machine.
Si vous souhaitez utiliser des GPU, sélectionnez un type de GPU. Si vous ne voyez pas le type de GPU souhaité, vérifiez la disponibilité des GPU pour votre type de machine et la zone.
Si vous avez choisi d'utiliser des GPU, sélectionnez le nombre de GPU, puis cliquez sur Installer le pilote de GPU NVIDIA automatiquement.
Sélectionnez un type de disque de données et une taille de disque de données en Go.
Pour utiliser le comportement par défaut du système d'exploitation, cochez la case Supprimer dans la corbeille. Si vous utilisez le comportement par défaut de la corbeille, les fichiers supprimés à l'aide de l'interface utilisateur de JupyterLab sont récupérables, mais ces fichiers supprimés utilisent de l'espace disque.
Sélectionnez le type de chiffrement
Choisissez la clé de chiffrement par défaut gérée par Google ou la clé de chiffrement gérée par le client (CMEK). Pour en savoir plus sur l'utilisation des CMEK avec les notebooks gérés, consultez la page Utiliser les clés de chiffrement gérées par le client.
Dans la section Chiffrement de disque, sélectionnez la clé de chiffrement gérée par Google par défaut ou la clé de chiffrement gérée par le client (CMEK).
Si vous sélectionnez Clé de chiffrement gérée par le client (CMEK), cliquez sur la liste, puis sélectionnez votre clé gérée par le client.
Si la clé que vous souhaitez utiliser ne figure pas dans la liste, saisissez son ID de ressource.
Pour créer une clé de chiffrement gérée par le client, consultez la page Créer des clés de chiffrement symétriques.
Activer l'arrêt en cas d'inactivité
Un arrêt en cas d'inactivité est activé par défaut pour arrêter votre instance après 180 minutes d'inactivité. Vous pouvez modifier le nombre de minutes d'inactivité avant l'arrêt ou désactiver l'arrêt en cas d'inactivité. Pour en savoir plus, consultez la section Arrêt en cas d'inactivité.
Pour modifier le nombre de minutes avant l'arrêt, dans la section Arrêt en cas d'inactivité, dans le champ Temps d'inactivité avant l'arrêt (en minutes), remplacez la valeur par un entier compris entre 10 et 1440.
Pour désactiver l'arrêt en cas d'inactivité, désactivez l'option Activer l'arrêt en cas d'inactivité dans la section Arrêt en cas d'inactivité.
Configurer votre réseau
Par défaut, votre instance de notebooks gérés utilise un réseau VPC géré par Google, qui ne nécessite aucune configuration. Si vous le souhaitez, vous pouvez spécifier un réseau VPC situé dans votre projet ou un réseau partagé avec vous. Si vous spécifiez un réseau, celui-ci nécessite une connexion d'accès aux services privés. Le réseau doit également disposer d'un accès à Internet, ou vous devez activer l'accès privé à Google pour le réseau.
Dans la section Mise en réseau, sélectionnez Réseaux dans ce projet ou Réseaux partagés avec moi.
Dans le champ Réseau, sélectionnez le réseau que vous souhaitez utiliser.
Dans le champ Sous-réseau, sélectionnez le sous-réseau que vous souhaitez utiliser.
Pour activer une adresse IP externe, cochez la case Activer l'adresse IP externe. Si le réseau spécifié ne dispose pas d'un accès à Internet ou si vous n'activez pas l'adresse IP externe, vous devez activer l'accès privé à Google pour le réseau afin d'utiliser cette instance.
Si vous n'avez pas encore configuré une connexion d'accès aux services privés pour ce réseau, cliquez sur Configurer la connexion et procédez comme suit :
Dans la boîte de dialogue Créer une connexion d'accès aux services privés, activez l'API Service Networking, puis cliquez sur Activer l'API. Si l'API Service Networking est déjà activée, cliquez sur Continuer.
Dans la section Allouer une plage d'adresses IP, remplissez la boîte de dialogue pour sélectionner une ou plusieurs plages d'adresses IP existantes, créer une plage d'adresses IP ou utiliser une plage d'adresses IP automatiquement allouée.
Lorsque vous avez terminé, cliquez sur Continuer.
Dans la section Créer une connexion, vérifiez le réseau et la plage d'adresses IP allouée que vous avez sélectionnés, puis cliquez sur Créer une connexion.
Configurer les options de sécurité
Activez ou désactivez les options suivantes :
- nbconvert :
nbconvertpermet aux utilisateurs d'exporter et de télécharger un fichier notebook sous un type de fichier différent, tel que HTML, PDF ou LaTeX. - Téléchargement de fichiers à partir de l'UI de notebook : ce paramètre permet aux utilisateurs de télécharger des fichiers à partir de l'interface utilisateur JupyterLab.
- Terminal : cela permet à un terminal d'accéder à votre instance de notebooks gérés à partir de l'interface utilisateur de JupyterLab.
Terminer la création de l'instance
Cliquez sur Créer.
Vertex AI Workbench démarre automatiquement l'instance. Lorsque l'instance est prête à l'emploi, Vertex AI Workbench active un lien Ouvrir JupyterLab.
Créer une instance à l'aide de Terraform
Vous pouvez créer une instance de notebooks gérés à l'aide de la ressource Terraform google_notebooks_runtime. Utilisez l'exemple suivant pour créer une nouvelle instance de notebooks gérés nommée notebooks-runtime-basic.
Pour savoir comment appliquer ou supprimer une configuration Terraform, consultez la page Commandes Terraform de base.
Ouvrir JupyterLab
Une fois l'instance créée, Vertex AI Workbench la démarre automatiquement. Lorsque l'instance est prête à l'emploi, Vertex AI Workbench active automatiquement un lien Ouvrir JupyterLab.
À côté du nom de votre instance de notebooks gérés, cliquez sur Ouvrir JupyterLab.
La première fois que vous accédez à l'interface utilisateur de JupyterLab d'une instance de notebooks gérés, vous devez autoriser gcloud CLI à accéder à vos données et à authentifier votre instance de notebooks gérés.
Dans la boîte de dialogue Authentifier votre notebook géré, cliquez sur le bouton pour obtenir un code d'authentification.
Choisissez un compte, puis cliquez sur Autoriser. Copiez le code d'authentification.
Dans la boîte de dialogue Authentifier votre notebook géré, collez le code d'authentification, puis cliquez sur Authentifier.
Votre instance de notebooks gérés ouvre JupyterLab.
Ouvrir un nouveau fichier notebook
Sélectionnez Fichier > Nouveau > Notebook.
Dans la boîte de dialogue Sélectionner le noyau, sélectionnez Python, puis cliquez sur Sélectionner.
Le nouveau fichier notebook s'ouvre.
Étape suivante
Essayez l'un des tutoriels inclus dans votre nouvelle instance de notebooks gérés. Dans l'explorateur de fichiers JupyterLab, ouvrez le dossier Tutoriels, puis l'un des fichiers notebook.