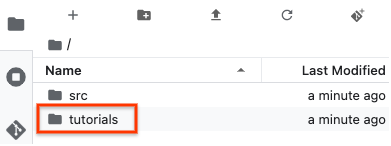创建代管式笔记本实例
本页面介绍如何使用 Google Cloud 控制台或 Google Cloud CLI 创建代管式笔记本实例。在创建实例时,您可以配置实例的硬件、加密类型、网络和其他详细信息。
须知事项
- 登录您的 Google Cloud 账号。如果您是 Google Cloud 新手,请创建一个账号来评估我们的产品在实际场景中的表现。新客户还可获享 $300 赠金,用于运行、测试和部署工作负载。
-
在 Google Cloud Console 中的项目选择器页面上,选择或创建一个 Google Cloud 项目。
-
启用 Notebooks API。
-
在 Google Cloud Console 中的项目选择器页面上,选择或创建一个 Google Cloud 项目。
-
启用 Notebooks API。
使用默认属性创建实例
您可以使用 Google Cloud 控制台或 gcloud CLI 创建代管式笔记本实例:
控制台
在 Google Cloud 控制台中,前往代管式笔记本页面。
点击 新建笔记本。
在笔记本名称字段中,输入实例的名称。 名称必须以字母开头,后面最多可跟 62 个小写字母、数字或连字符 (-),但不能以连字符结尾。
点击区域列表,然后为您的实例选择一个区域。
选择权限选项以定义哪些用户可以访问代管式笔记本实例:
服务账号:此选项会向有权访问与运行时关联的 Compute Engine 服务账号的所有用户授予访问权限。如需指定您自己的服务账号,请清除使用 Compute Engine 默认服务账号复选框,并输入要使用的服务账号电子邮件地址。如需详细了解服务账号,请参阅服务账号类型。
单个用户:此选项仅向特定用户授予访问权限。在用户电子邮件字段中,输入将使用代管式笔记本实例的用户的用户账号电子邮件地址。
如需详细了解如何授予访问权限,请参阅管理访问权限。
点击创建。
Vertex AI Workbench 会自动启动该实例。当实例可供使用时,Vertex AI Workbench 会激活打开 JupyterLab 链接。
gcloud
在使用下面的命令数据之前,请先进行以下替换:
-
INSTANCE_NAME:代管式笔记本实例的名称;必须以字母开头,后面最多可跟 62 个小写字母、数字或连字符 (-),但不能以连字符结尾 PROJECT_ID:您的项目 IDLOCATION:您希望实例所在的区域-
ACCESS_MODE:您要使用的访问模式;例如SINGLE_USER或SERVICE_ACCOUNT -
OWNER_EMAIL_ADDRESS:需要访问实例的 JupyterLab 界面的单个用户或服务账号的电子邮件地址 MACHINE_TYPE:实例虚拟机的机器类型
执行以下命令:
Linux、macOS 或 Cloud Shell
gcloud notebooks runtimes create INSTANCE_NAME --project=PROJECT_ID --location=LOCATION --runtime-access-type=ACCESS_MODE --runtime-owner=OWNER_EMAIL_ADDRESS --machine-type=MACHINE_TYPE
Windows (PowerShell)
gcloud notebooks runtimes create INSTANCE_NAME --project=PROJECT_ID --location=LOCATION --runtime-access-type=ACCESS_MODE --runtime-owner=OWNER_EMAIL_ADDRESS --machine-type=MACHINE_TYPE
Windows (cmd.exe)
gcloud notebooks runtimes create INSTANCE_NAME --project=PROJECT_ID --location=LOCATION --runtime-access-type=ACCESS_MODE --runtime-owner=OWNER_EMAIL_ADDRESS --machine-type=MACHINE_TYPE
如需详细了解通过命令行创建实例的命令,请参阅 gcloud CLI 文档。
Vertex AI Workbench 会在创建实例后自动启动实例。当实例可供使用时,您可以通过 Google Cloud 控制台对其进行访问。
使用高级设置创建实例
在 Google Cloud 控制台中,前往代管式笔记本页面。
点击 新建笔记本。
在笔记本名称字段中,输入实例的名称。 名称必须以字母开头,后面最多可跟 62 个小写字母、数字或连字符 (-),但不能以连字符结尾。
点击区域列表,然后为您的实例选择一个区域。
选择权限选项以定义哪些用户可以访问代管式笔记本实例:
服务账号:此选项会向有权访问与运行时关联的 Compute Engine 服务账号的所有用户授予访问权限。如需指定您自己的服务账号,请清除使用 Compute Engine 默认服务账号复选框,并输入要使用的服务账号电子邮件地址。如需详细了解服务账号,请参阅服务账号类型。
单个用户:此选项仅向特定用户授予访问权限。在用户电子邮件字段中,输入将使用代管式笔记本实例的用户的用户账号电子邮件地址。
如需详细了解如何授予访问权限,请参阅管理访问权限。
点击高级设置,然后按照以下几个部分中的说明完成对话框。
使用自定义 Docker 映像
如需在自定义 Docker 容器中运行笔记本文件,请将自定义 Docker 容器映像添加到代管式笔记本实例。
自定义 Docker 容器映像必须位于 Artifact Registry 中。您必须有权访问容器映像。
在环境部分的自定义 Docker 映像中,选中提供自定义 Docker 映像复选框。
输入 Docker 容器映像路径,或点击选择从 Artifact Registry 添加。
如需添加其他自定义 Docker 映像,请点击 添加其他 Docker 映像,然后重复这些步骤。
配置硬件
为您的环境选择硬件配置。您稍后可以从 JupyterLab 界面更改此设置。
确认 GPU 可用性
GPU 加速器可用性取决于区域、机器类型和所需的 GPU 数量。您可能希望使用以下资源确认可用性:
- GPU 区域和可用区可用性。所需的加速器类型必须在实例的可用区中可用。
- NVIDIA® A100 GPUs。检查您的机器类型的 GPU 可用性。
配置硬件
如需配置硬件,请完成以下操作:
在硬件配置部分中,选择机器类型。
如果要使用 GPU,请选择 GPU 类型。 如果您没有看到所需的 GPU 类型,请检查您的机器类型和可用区的 GPU 可用性。
如果您选择使用 GPU,请选择 GPU 数量,然后选择自动为我安装 NVIDIA GPU 驱动程序。
选择数据磁盘类型和数据磁盘大小 (GB)。
要使用操作系统的默认回收站行为,请选中删除到回收站复选框。如果您使用默认回收站行为,则使用 JupyterLab 界面删除的文件可以恢复,但这些已删除的文件会占用磁盘空间。
选择加密类型
选择默认的 Google 管理的加密密钥或客户管理的加密密钥 (CMEK)。如需详细了解如何将 CMEK 与托管式笔记本搭配使用,请参阅使用客户管理的加密密钥。
在磁盘加密部分,选择默认的 Google 管理的加密密钥或选择客户管理的加密密钥 (CMEK)。
如果您选择客户管理的加密密钥 (CMEK),请点击列表,然后选择客户管理的密钥。
启用“空闲关停”
默认情况下,空闲关停会启用,以便在处于非活跃状态 180 分钟后关闭实例。您可以更改关停前不活跃的分钟数,也可以停用空闲关停。 如需了解详情,请参阅空闲关停。
如需更改关停前的分钟数,请在空闲关停部分的关停前保持非活跃状态的时间(分钟)字段中,将值更改为 10 到 1440 之间的整数。
如要停用空闲关停,请在空闲关停部分中清除启用空闲关停。
配置您的网络
默认情况下,您的托管式笔记本实例使用 Google 管理的 VPC 网络,无需配置。如果您愿意,可以改为指定项目中的 VPC 网络或与您共享的网络。如果您指定网络,则该网络需要有专用服务访问连接。网络还必须具有互联网访问权限,或者您必须为该网络启用专用 Google 访问通道。
在网络部分中,选择此项目中的网络或与我共享的网络。
在网络字段中,选择要使用的网络。
在子网字段中,选择要使用的子网。
如需启用外部 IP 地址,请选中启用外部 IP 地址复选框。如果指定的网络没有互联网访问权限,或者您没有启用外部 IP 地址,则必须为该网络启用专用 Google 访问通道才能使用此实例。
如果尚未为此网络配置专用服务访问通道连接,请点击设置连接并完成以下操作:
在创建专用服务访问通道连接对话框中,启用 Service Networking API,然后点击启用 API。如果已启用 Service Networking API,请点击继续。
在分配 IP 范围部分中,完成对话框以选择一个或多个现有 IP 范围、创建新的 IP 范围或使用自动分配的 IP 范围。
完成后,点击继续。
在创建连接部分,查看您选择的网络和分配的 IP 地址范围,然后点击创建连接。
配置安全选项
启用或停用以下选项:
- nbconvert:
nbconvert可让用户以其他文件类型(如 HTML、PDF 或 LaTeX)导出和下载笔记文文件。 - 从笔记本界面下载文件:此设置允许用户从 JupyterLab 界面下载文件。
- 终端:这样可以在 JupyterLab 界面中启用对代管式笔记本实例的终端访问。
完成实例创建
点击创建。
Vertex AI Workbench 会自动启动该实例。当实例可供使用时,Vertex AI Workbench 会激活打开 JupyterLab 链接。
使用 Terraform 创建实例
您可以使用 google_notebooks_runtime Terraform 资源创建托管式笔记本实例。使用以下示例创建名为 notebooks-runtime-basic 的新托管式笔记本实例。
如需了解如何应用或移除 Terraform 配置,请参阅基本 Terraform 命令。
打开 JupyterLab
在您创建实例后,Vertex AI Workbench 会自动启动该实例。当实例可供使用时,Vertex AI Workbench 会激活一个打开 JupyterLab 链接。
在代管式笔记本实例的名称旁边,点击打开 JupyterLab。
首次访问代管式笔记本实例的 JupyterLab 界面时,您必须授予 gcloud CLI 权限以访问您的数据并对代管式笔记本实例进行身份验证。
在 Authenticate your managed notebook 对话框中,点击按钮以获取身份验证代码。
选择一个账号,然后点击允许。复制身份验证代码。
在 Authenticate your managed notebook(对代管笔记本进行身份验证)对话框中,粘贴身份验证代码,然后点击身份验证。
您的代管式笔记本实例会打开 JupyterLab。
打开新的笔记本文件
选择文件 >新建 >笔记本。
在选择内核对话框中,选择 Python,然后点击选择。
系统会打开您的新笔记本文件。
后续步骤
试用新的代管式笔记本实例中包含的其中一个教程。在 JupyterLab 文件浏览器中,打开教程文件夹,然后打开其中一个笔记本文件。