Google Cloud コンソールを使用してユーザー管理ノートブック インスタンスを作成する
Google Cloud コンソールを使用して Vertex AI Workbench ユーザー管理ノートブック インスタンスを作成し、JupyterLab を開く方法について説明します。このページでは、ユーザー管理ノートブック インスタンスの停止、起動、リセット、削除の方法についても説明します。
このタスクを Google Cloud コンソールで直接行う際の順を追ったガイダンスについては、「ガイドを表示」をクリックしてください。
始める前に
- Sign in to your Google Cloud account. If you're new to Google Cloud, create an account to evaluate how our products perform in real-world scenarios. New customers also get $300 in free credits to run, test, and deploy workloads.
-
Google Cloud Console の [プロジェクト セレクタ] ページで、Google Cloud プロジェクトを選択または作成します。
-
Notebooks API を有効にします。
-
Google Cloud Console の [プロジェクト セレクタ] ページで、Google Cloud プロジェクトを選択または作成します。
-
Notebooks API を有効にします。
インスタンスを作成する
Google Cloud コンソールで、[ユーザー管理のノートブック] ページに移動します。
[新規作成] をクリックします。
[名前] に「
my-instance」と入力します。[作成] をクリックします。
このドキュメントに記載されているタスクの完了後、作成したリソースを削除すると、それ以上の請求は発生しません。詳細については、クリーンアップをご覧ください。
JupyterLab を開く
インスタンスを作成すると、Vertex AI Workbench が自動的にインスタンスを起動します。インスタンスを使用する準備が整うと、Vertex AI Workbench で [JupyterLab を開く] が有効になります。
ユーザー管理のノートブック インスタンス名の横にある [JupyterLab を開く] をクリックします。
ユーザーが管理するノートブック インスタンスで JupyterLab が表示されます。
新しいノートブック ファイルを開く
[File] > [New] > [Notebook] の順に選択します。
[Select Kernel] ダイアログで [Python 3] を選択し、[Select] をクリックします。
新しいノートブック ファイルが開きます。
カーネルを変更する
メニューまたはファイルから JupyterLab ノートブック ファイルのカーネルを変更できます。
メニュー
JupyterLab の [Kernel] メニューで [Change kernel] をクリックします。
[Select Kernel] ダイアログで、使用する別のカーネルを選択し、[Select] をクリックします。
ファイル
JupyterLab ノートブック ファイルで、カーネル名をクリックします。

[Select Kernel] ダイアログで、使用する別のカーネルを選択し、[Select] をクリックします。
インスタンスを停止する
Google Cloud コンソールで、[ユーザー管理のノートブック] ページに移動します。
停止するインスタンスを選択します。
[停止] をクリックします。
インスタンスを起動する
Google Cloud コンソールで、[ユーザー管理のノートブック] ページに移動します。
起動するインスタンスを選択します。
[起動] をクリックします。
インスタンスのリセット
インスタンスをリセットすると、仮想マシン(VM)のメモリの内容が強制的にワイプされ、VM は初期状態にリセットされます。詳細については、VM をリセットするをご覧ください。
Google Cloud コンソールで、[ユーザー管理のノートブック] ページに移動します。
リセットするインスタンスを選択します。
[リセット] をクリックします。
クリーンアップ
このページで使用したリソースについて、Google Cloud アカウントに課金されないようにするには、次の操作を行います。
Vertex AI Workbench ユーザー管理ノートブックの学習用に新しいプロジェクトを作成し、そのプロジェクトが不要になった場合は、そのプロジェクトを削除します。
既存の Google Cloud プロジェクトを使用した場合は、作成したリソースを削除して、アカウントに課金されないようにします。
Google Cloud コンソールで、[ユーザー管理のノートブック] ページに移動します。
削除するインスタンスが含まれている行を選択します。
[削除] をクリックします(ウィンドウのサイズによっては、 オプション メニューに [削除] ボタンが表示される場合があります)。
[削除] をクリックして確定します。
次のステップ
新しいユーザー管理のノートブック インスタンスに含まれているチュートリアルの 1 つを試す。JupyterLab ファイル ブラウザで tutorials フォルダを開き、いずれかのノートブック ファイルを開きます。
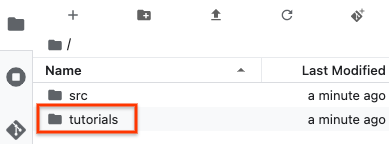

 リセット] をクリックします。
リセット] をクリックします。