Per i dati di testo, di immagini e video, puoi importare dati etichettati o non etichettati e aggiungere etichette utilizzando la console Google Cloud. Puoi anche eliminare o aggiungere nuove etichette a set di dati etichettati esistenti.
Per scoprire come importare i dati, consulta la pagina Preparare i dati relativa al tipo di dati e all'obiettivo con cui stai lavorando in Panoramica dell'addestramento.
Dopo aver creato il set di dati e importato i dati senza etichetta, sarà attiva la modalità Sfoglia.

Come aggiungere etichette
Di seguito sono riportate le istruzioni per gli obiettivi di etichettatura per ogni tipo di dati.
Immagine
Le immagini che hai appena importato nel set di dati non sono etichettate, come previsto.
Classificazione
In modalità Sfoglia e se è selezionato il set di dati con le immagini senza etichetta, puoi visualizzare le immagini caricate.
- Fai clic su Aggiungi nuova etichetta e inserisci la nuova etichetta.
- Fai clic su Fine.
Ripeti l'operazione per ogni etichetta da aggiungere. - Seleziona l'immagine che vuoi etichettare.
Viene visualizzato l'elenco delle etichette. - Seleziona l'etichetta da associare all'immagine.
- Fai clic su Salva.
Classificazione
In modalità Sfoglia e selezionato il set di dati con le immagini senza etichetta, puoi visualizzare le immagini caricate.
- Fai clic su Aggiungi nuova etichetta e inserisci la nuova etichetta.
- Fai clic su Fine.
Ripeti l'operazione per ogni etichetta da aggiungere. - Seleziona l'immagine che vuoi etichettare.
Viene visualizzato l'elenco delle etichette. - Seleziona l'etichetta da associare all'immagine.
- Fai clic su Salva.
- Puoi visualizzare le etichette applicate a ciascuna immagine nella scheda Sfoglia.
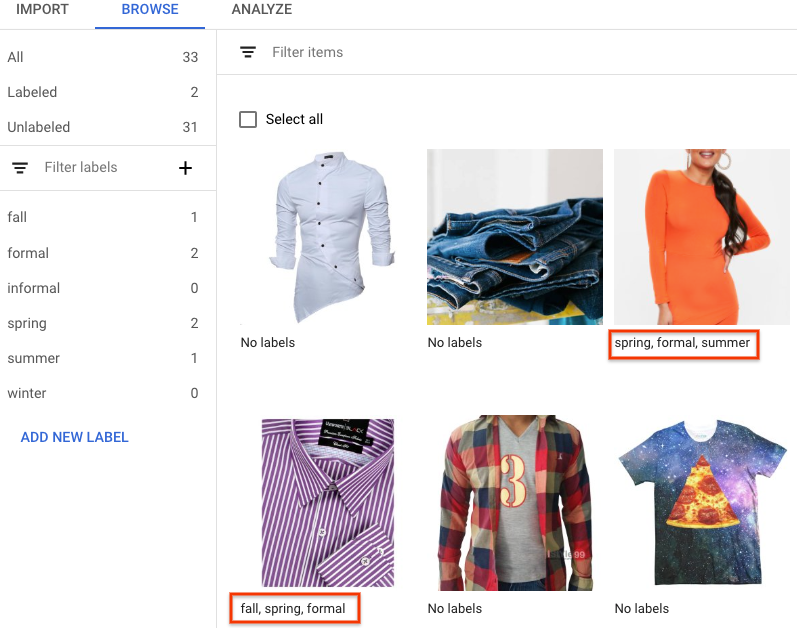
Rilevamento di oggetti
In modalità Sfoglia e selezionato il set di dati con le immagini senza etichetta, puoi visualizzare le immagini caricate.
- Fai clic su Aggiungi nuova etichetta e inserisci la nuova etichetta.
- Fai clic su Fine.
Ripeti l'operazione per ogni etichetta da aggiungere. - Seleziona l'immagine che vuoi etichettare.
- Viene visualizzato l'elenco degli oggetti delle etichette, se presenti.
- Nella finestra Aggiungi annotazione, seleziona il pulsante Aggiungi riquadro di delimitazione per aggiungere un riquadro di delimitazione dell'oggetto all'immagine.
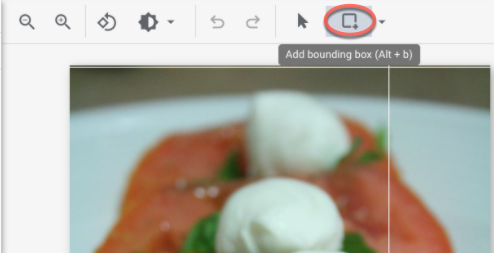
- Dopo aver disegnato un riquadro di delimitazione, viene visualizzato un elenco di etichette da applicare all'oggetto.
Scegli l'etichetta appropriata.

- Dopo aver aggiunto tutte le etichette e i riquadri di delimitazione, fai clic su Salva per aggiornare le annotazioni dell'immagine.

Testo
Il testo che hai appena importato nel set di dati potrebbe essere etichettato o meno.
Classificazione con etichetta singola
- Fai clic sul testo da etichettare.
- Per aggiungere una nuova etichetta, fai clic su Aggiungi etichetta.
- Per un set di dati di classificazione con etichetta singola, seleziona un'etichetta da associare al testo.
- Fai clic su Salva.
Classificazione con più etichette
- Fai clic sul testo da etichettare.
- Per aggiungere una nuova etichetta, fai clic su Aggiungi etichetta.
- Per i set di dati di classificazione con più etichette, seleziona una o più etichette da associare al testo.
- Fai clic su Salva.
Estrazione di entità
- Fai clic sul testo da etichettare.
- Per aggiungere una nuova etichetta, fai clic su Aggiungi etichetta.
- Seleziona una o più parole da etichettare.
- Seleziona un'etichetta da associare al testo selezionato.
- Fai clic su Salva.
Analisi del sentiment
- Fai clic sul testo da etichettare.
- Per aggiungere una nuova etichetta, fai clic su Aggiungi etichetta.
- Seleziona un punteggio da associare al testo.
- Fai clic su Salva.
Video
I video che hai importato nel set di dati non sono etichettati, come previsto.
- Per accedere al nuovo set di dati, fai clic su "Set di dati" nel menu di navigazione.
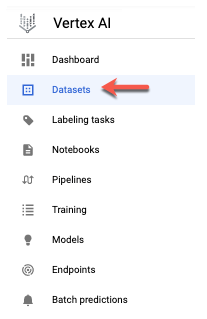
- Seleziona il set di dati a cui vuoi aggiungere etichette.
Viene visualizzato il set di dati.
Riconoscimento delle azioni
In modalità Sfoglia e selezionato il set di dati con i video senza etichetta, dovresti
visualizzare i tuoi video.
- Aggiungi etichette.
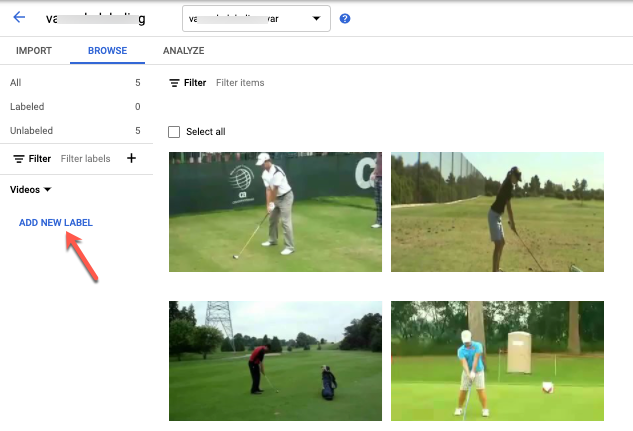
- Seleziona un video e inizia a guardarlo.
- Quando inizia l'azione che vuoi identificare, avanza lentamente fino a trovare il centro o il momento più rappresentativo dell'azione utilizzando l'opzione "Frame successivo".

- Fai clic su Aggiungi annotazione.
Viene visualizzato l'elenco di etichette. - Seleziona l'etichetta che vuoi applicare al segmento video.
- Fai clic su Salva.
Classificazione
Quando è selezionato il set di dati con i video senza etichetta, visualizzerai i tuoi video.
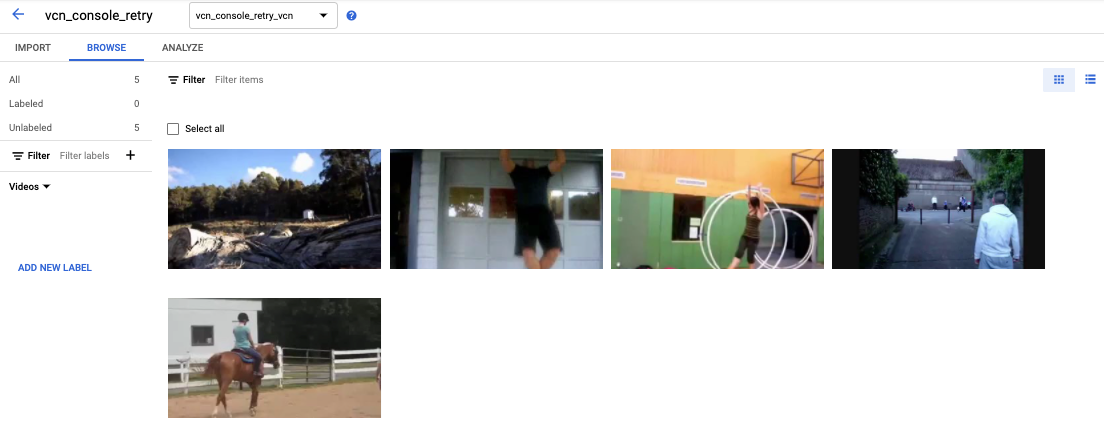
- Aggiungi etichette.
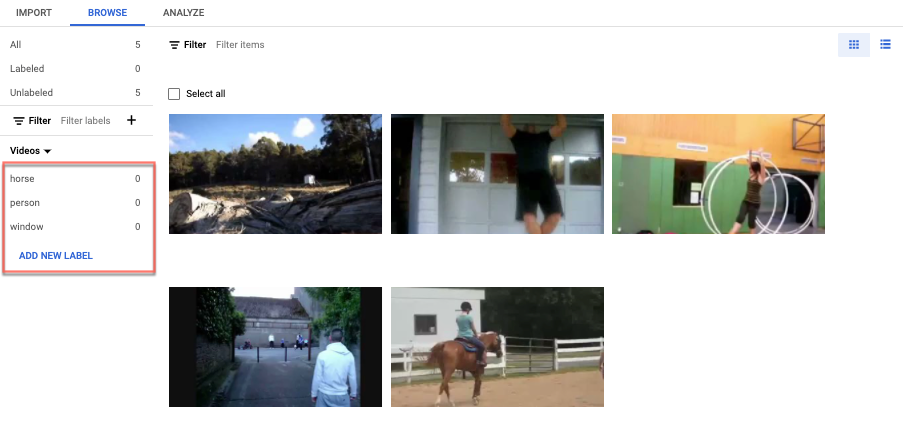
- Seleziona il video a cui vuoi assegnare un'etichetta. Il video viene visualizzato con l'elenco di etichette codificate per colore di seguito.
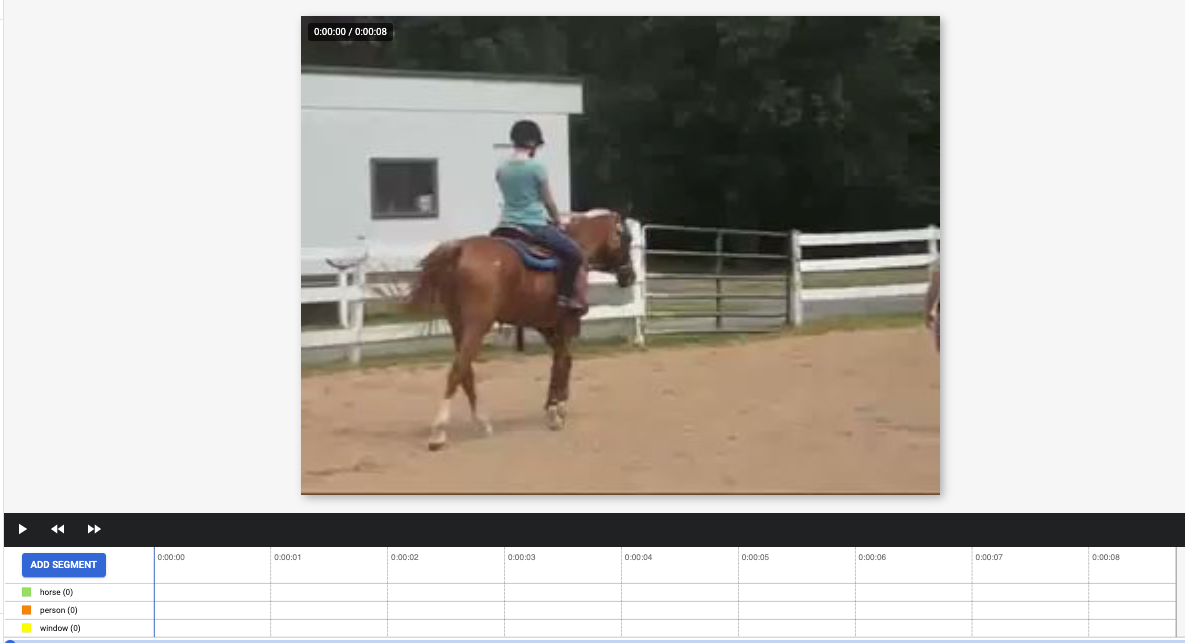
- Vai al punto di partenza del segmento. Fai clic su Aggiungi segmento.
- Seleziona segmento. Modifica
per designare il segmento da utilizzare per l'addestramento della tua etichetta specifica:
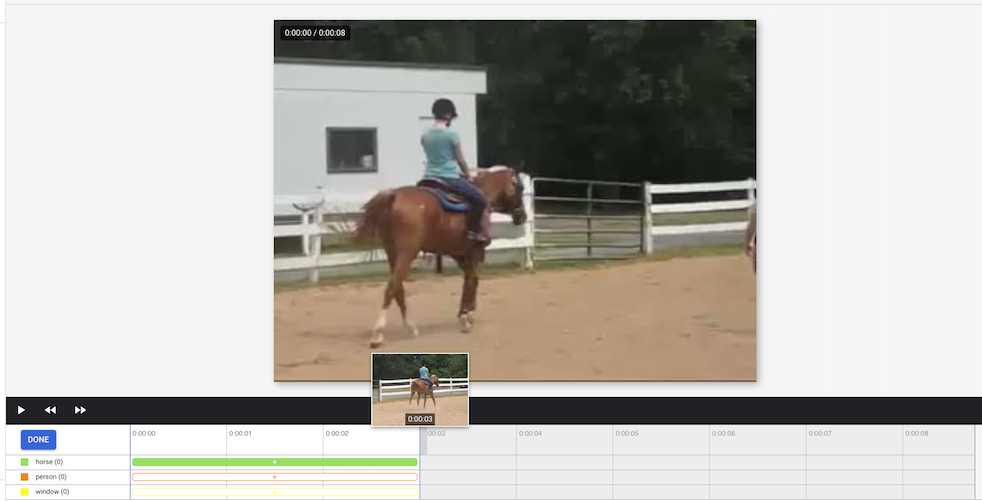
- Seleziona etichetta. Puoi selezionare più etichette per un segmento.
- Fai clic su Fine, poi su Salva.
- Ripeti i passaggi per aggiungere un'altra etichetta allo stesso video con un segmento di tempo diverso.
Ecco un esempio di dove sono state aggiunte altre due etichette:

- Seleziona segmento. Modifica
per designare il segmento da utilizzare per l'addestramento della tua etichetta specifica:
- Torna all'elenco Set di dati per ripetere l'operazione.
Monitoraggio oggetti
In modalità BROWSE ed è selezionato il set di dati con i video senza etichetta, dovresti
visualizzare i tuoi video.
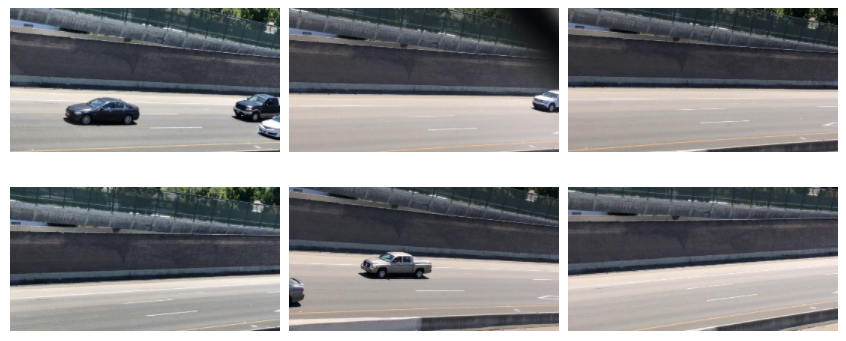
- Fai clic su Aggiungi etichetta e aggiungi le etichette che intendi utilizzare (ad esempio "berlina", "ritiro", "SUV").
- Fai clic su Salva. Se devi aggiungere altre etichette in un secondo momento, fai clic su Aggiungi nuova etichetta e Salva.
- Seleziona un video e inizia a guardarlo.
- Quando viene visualizzato un oggetto che vuoi monitorare:
- Interrompere il video.
- Trascina un riquadro di delimitazione dall'angolo in alto a sinistra fino all'angolo in basso a destra.
Assicurati che la scatola sia il più stretta possibile intorno all'oggetto.
In basso a destra del riquadro di delimitazione viene visualizzato un elenco di etichette. - Seleziona l'etichetta appropriata.
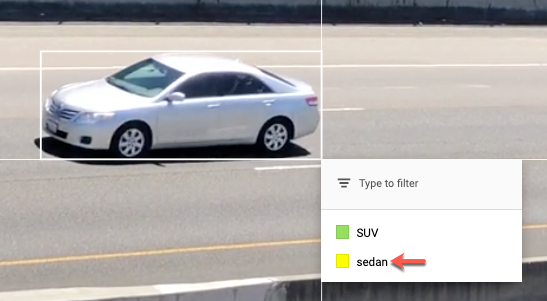 Nota: puoi aggiungere altre etichette in qualsiasi momento durante questa procedura. Assicurati di salvare l'etichetta aggiunta in modo che venga visualizzata nell'elenco in futuro.
Nota: puoi aggiungere altre etichette in qualsiasi momento durante questa procedura. Assicurati di salvare l'etichetta aggiunta in modo che venga visualizzata nell'elenco in futuro.
- Fai clic su Salva.
Passaggi successivi
- Addestramento del modello AutoML mediante la console Google Cloud.
Addestramento del modello AutoML Edge mediante la console Google Cloud. (solo immagini e video)
Addestra il tuo modello AutoML Edge utilizzando l'API Vertex AI. (solo immagini e video)
