Las predicciones por lotes son solicitudes asíncronas que solicitan predicciones directamente desde el recurso de modelo sin necesidad de implementar el modelo en un extremo.
En este instructivo, usarás una VPN de alta disponibilidad (VPN con alta disponibilidad) para enviar solicitudes de predicción por lotes a un modelo entrenado de forma privada, entre dos redes de nube privada virtual que pueden funcionar como una base para múltiples nubes y la conectividad privada local.
Este instructivo está dirigido a administradores de redes empresariales, investigadores y científicos de datos que estén familiarizados con Vertex AI, la nube privada virtual (VPC), la consola de Google Cloud y Cloud Shell. Estar familiarizado con Vertex AI Workbench es útil, pero no obligatorio.
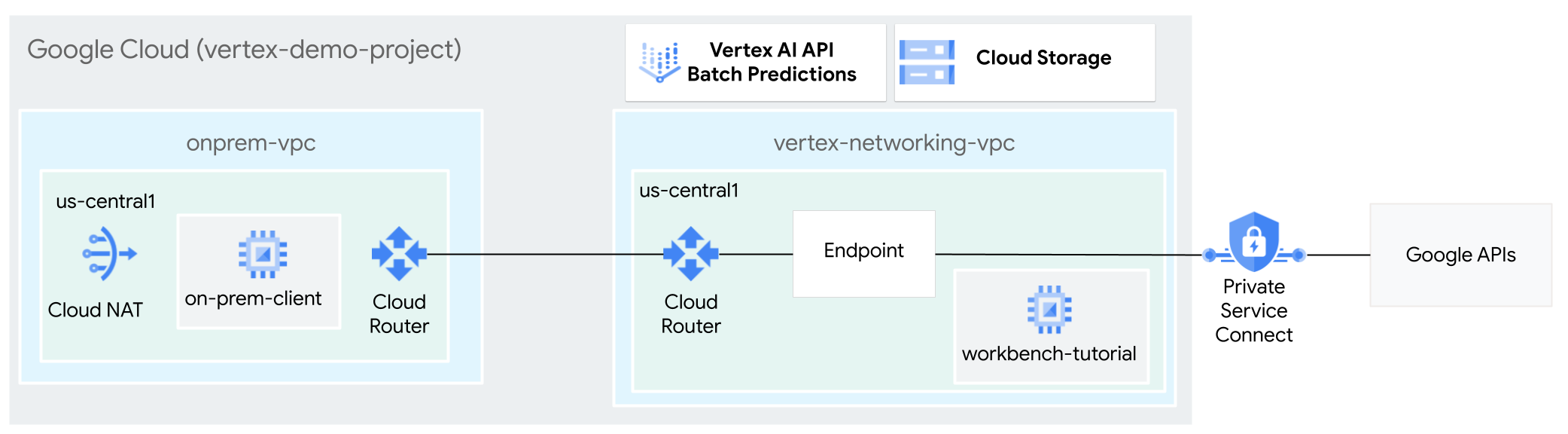
Objetivos
- Crear dos redes de nube privada virtual (VPC), como se muestra en el diagrama anterior:
- Una (
vertex-networking-vpc) es para acceder a las APIs de Google para la predicción por lotes. - La otra (
onprem-vpc) representa una red local.
- Una (
- Implementa puertas de enlace de VPN con alta disponibilidad, túneles de Cloud VPN y Cloud Routers para conectar
vertex-networking-vpcyonprem-vpc. - Compila un modelo de predicción por lotes de Vertex AI y súbelo a un bucket de Cloud Storage.
- Crea un extremo de Private Service Connect (PSC) para reenviar solicitudes privadas a la API de REST de predicción por lotes de Vertex AI.
- Configurar un anuncio de ruta personalizado de Cloud Router en
vertex-networking-vpcpara anunciar rutas en el extremo de Private Service Connect aonprem-vpc. - Crear una instancia de VM de Compute Engine en
onprem-vpcpara representar una aplicación cliente (on-prem-client) que envíe solicitudes de predicción por lotes de forma privada a través de VPN con alta disponibilidad.
Costos
En este documento, usarás los siguientes componentes facturables de Google Cloud:
Para generar una estimación de costos en función del uso previsto, usa la calculadora de precios.
Cuando finalices las tareas que se describen en este documento, puedes borrar los recursos que creaste para evitar que continúe la facturación. Para obtener más información, consulta Cómo realizar una limpieza.
Antes de comenzar
-
En la consola de Google Cloud, ve a la página del selector de proyectos.
-
Selecciona o crea un proyecto de Google Cloud.
-
Asegúrate de que la facturación esté habilitada para tu proyecto de Google Cloud.
- Abre Cloud Shell para ejecutar los comandos detallados en este instructivo. Cloud Shell es un entorno de shell interactivo para Google Cloud que te permite administrar proyectos y recursos desde el navegador web.
- En Cloud Shell, establece el proyecto actual como el ID del proyecto de Google Cloud; y, luego, almacena el mismo ID del proyecto en la variable de shell
projectid:projectid="PROJECT_ID" gcloud config set project ${projectid}Reemplaza PROJECT_ID por el ID del proyecto. Si es necesario, puedes ubicar el ID del proyecto en la consola de Google Cloud. Para obtener más información, consulta Encuentra el ID del proyecto. - Si no eres el propietario del proyecto, pídele al propietario que te otorgue el rol de administrador de IAM del proyecto (roles/resourcemanager.projectIamAdmin). Debes tener este rol para otorgar roles de IAM en el siguiente paso.
-
Otorga roles a tu Cuenta de Google. Ejecuta el siguiente comando una vez para cada uno de los siguientes roles de IAM:
roles/compute.instanceAdmin.v1, roles/compute.networkAdmin, roles/compute.securityAdmin, roles/dns.admin, roles/iap.tunnelResourceAccessor, roles/notebooks.admin, roles/iam.serviceAccountAdmin, roles/iam.serviceAccountUser, roles/servicedirectory.editor, roles/serviceusage.serviceUsageAdmin, roles/storage.admin, roles/aiplatform.admin, roles/aiplatform.user, roles/resourcemanager.projectIamAdmingcloud projects add-iam-policy-binding PROJECT_ID --member="user:EMAIL_ADDRESS" --role=ROLE
- Reemplaza
PROJECT_IDcon el ID del proyecto. - Reemplaza
EMAIL_ADDRESSpor tu dirección de correo electrónico. - Reemplaza
ROLEpor cada rol individual.
- Reemplaza
-
Habilita las APIs de DNS, Artifact Registry, IAM, Compute Engine, Notebooks, y Vertex AI:
gcloud services enable dns.googleapis.com
artifactregistry.googleapis.com iam.googleapis.com compute.googleapis.com notebooks.googleapis.com aiplatform.googleapis.com
Crea las redes de VPC
En esta sección, crearás dos redes de VPC: una para acceder a las APIs de Google en la predicción por lotes y la otra con el fin de simular una red local. En cada una de las dos redes de VPC, debes crear un Cloud Router y una puerta de enlace de Cloud NAT. Una puerta de enlace de Cloud NAT proporciona conectividad saliente para las instancias de máquina virtual (VM) de Compute Engine sin direcciones IP externas.
Crea la red de VPC
vertex-networking-vpcgcloud compute networks create vertex-networking-vpc \ --subnet-mode customEn la red
vertex-networking-vpc, crea una subred llamadaworkbench-subnet, con un rango IPv4 principal de10.0.1.0/28:gcloud compute networks subnets create workbench-subnet \ --range=10.0.1.0/28 \ --network=vertex-networking-vpc \ --region=us-central1 \ --enable-private-ip-google-accessCrea la red de VPC para simular la red local (
onprem-vpc):gcloud compute networks create onprem-vpc \ --subnet-mode customEn la red
onprem-vpc, crea una subred llamadaonprem-vpc-subnet1, con un rango IPv4 principal de172.16.10.0/29:gcloud compute networks subnets create onprem-vpc-subnet1 \ --network onprem-vpc \ --range 172.16.10.0/29 \ --region us-central1
Verifica que las redes de VPC estén configuradas de forma correcta
En la consola de Google Cloud, ve a la pestaña Redes en el proyecto actual en la página Redes de VPC.
En la lista de redes de VPC, verifica que se hayan creado las dos redes:
vertex-networking-vpcyonprem-vpc.Haz clic en la pestaña Subredes del proyecto actual.
En la lista de subredes de VPC, verifica que se hayan creado las subredes
workbench-subnetyonprem-vpc-subnet1.
Configura la conectividad híbrida
En esta sección, crearás dos puertas de enlace de VPN
con alta disponibilidad que están conectadas entre sí. Una reside en la
red de VPC vertex-networking-vpc. La otra se encuentra en la
red de VPC onprem-vpc. Cada puerta de enlace contiene un Cloud Router y un par de túneles VPN.
Crea las puertas de enlace de VPN con alta disponibilidad
En Cloud Shell, crea la puerta de enlace de VPN con alta disponibilidad para la red de VPC
vertex-networking-vpc:gcloud compute vpn-gateways create vertex-networking-vpn-gw1 \ --network vertex-networking-vpc \ --region us-central1Crea la puerta de enlace de VPN con alta disponibilidad para la red de VPC
onprem-vpc:gcloud compute vpn-gateways create onprem-vpn-gw1 \ --network onprem-vpc \ --region us-central1En la consola de Google Cloud, ve a la pestaña Puertas de enlace de Cloud VPN en la página VPN.
Verifica que se hayan creado las dos puertas de enlace (
vertex-networking-vpn-gw1yonprem-vpn-gw1) y que cada puerta de enlace tenga dos direcciones IP de interfaz.
Crea Cloud Routers y puertas de enlace Cloud NAT
En cada una de las dos redes de VPC, debes crear dos Cloud Routers: uno general y otro regional. En cada uno de los Cloud Routers regionales, debes crear una puerta de enlace de Cloud NAT. Las puertas de enlace de Cloud NAT proporcionan conectividad saliente para las instancias de máquina virtual (VM) de Compute Engine que no tienen direcciones IP externas.
En Cloud Shell, crea un Cloud Router para la red de VPC
vertex-networking-vpc:gcloud compute routers create vertex-networking-vpc-router1 \ --region us-central1\ --network vertex-networking-vpc \ --asn 65001Crea un Cloud Router para la red de VPC
onprem-vpc:gcloud compute routers create onprem-vpc-router1 \ --region us-central1\ --network onprem-vpc\ --asn 65002Crea un Cloud Router regional para la red de VPC
vertex-networking-vpc:gcloud compute routers create cloud-router-us-central1-vertex-nat \ --network vertex-networking-vpc \ --region us-central1Configura una puerta de enlace de Cloud NAT en el Cloud Router regional:
gcloud compute routers nats create cloud-nat-us-central1 \ --router=cloud-router-us-central1-vertex-nat \ --auto-allocate-nat-external-ips \ --nat-all-subnet-ip-ranges \ --region us-central1Crea un Cloud Router regional para la red de VPC
onprem-vpc:gcloud compute routers create cloud-router-us-central1-onprem-nat \ --network onprem-vpc \ --region us-central1Configura una puerta de enlace de Cloud NAT en el Cloud Router regional:
gcloud compute routers nats create cloud-nat-us-central1-on-prem \ --router=cloud-router-us-central1-onprem-nat \ --auto-allocate-nat-external-ips \ --nat-all-subnet-ip-ranges \ --region us-central1En la consola de Google Cloud, ve a la página Cloud Routers.
En la lista de Cloud Routers, verifica que se hayan creado los siguientes routers:
cloud-router-us-central1-onprem-natcloud-router-us-central1-vertex-natonprem-vpc-router1vertex-networking-vpc-router1
Es posible que debas actualizar la pestaña del navegador de la consola de Google Cloud para ver los valores nuevos.
En la lista de Cloud Routers, haz clic en
cloud-router-us-central1-vertex-nat.En la página Detalles del router, verifica que se haya creado la puerta de enlace de Cloud NAT
cloud-nat-us-central1.Haz clic en la flecha hacia atrás para volver a la página Cloud Routers.
En la lista de routers, haz clic en
cloud-router-us-central1-onprem-nat.En la página Detalles del router, verifica que se haya creado la puerta de enlace de Cloud NAT
cloud-nat-us-central1-on-prem.
Crea túneles VPN
En Cloud Shell, en la red
vertex-networking-vpc, crea un túnel VPN llamadovertex-networking-vpc-tunnel0:gcloud compute vpn-tunnels create vertex-networking-vpc-tunnel0 \ --peer-gcp-gateway onprem-vpn-gw1 \ --region us-central1 \ --ike-version 2 \ --shared-secret [ZzTLxKL8fmRykwNDfCvEFIjmlYLhMucH] \ --router vertex-networking-vpc-router1 \ --vpn-gateway vertex-networking-vpn-gw1 \ --interface 0En la red
vertex-networking-vpc, crea un túnel VPN llamadovertex-networking-vpc-tunnel1:gcloud compute vpn-tunnels create vertex-networking-vpc-tunnel1 \ --peer-gcp-gateway onprem-vpn-gw1 \ --region us-central1 \ --ike-version 2 \ --shared-secret [bcyPaboPl8fSkXRmvONGJzWTrc6tRqY5] \ --router vertex-networking-vpc-router1 \ --vpn-gateway vertex-networking-vpn-gw1 \ --interface 1En la red
onprem-vpc, crea un túnel VPN llamadoonprem-vpc-tunnel0:gcloud compute vpn-tunnels create onprem-vpc-tunnel0 \ --peer-gcp-gateway vertex-networking-vpn-gw1 \ --region us-central1\ --ike-version 2 \ --shared-secret [ZzTLxKL8fmRykwNDfCvEFIjmlYLhMucH] \ --router onprem-vpc-router1 \ --vpn-gateway onprem-vpn-gw1 \ --interface 0En la red
onprem-vpc, crea un túnel VPN llamadoonprem-vpc-tunnel1:gcloud compute vpn-tunnels create onprem-vpc-tunnel1 \ --peer-gcp-gateway vertex-networking-vpn-gw1 \ --region us-central1\ --ike-version 2 \ --shared-secret [bcyPaboPl8fSkXRmvONGJzWTrc6tRqY5] \ --router onprem-vpc-router1 \ --vpn-gateway onprem-vpn-gw1 \ --interface 1En la consola de Google Cloud, ve a la página VPN.
En la lista de túneles VPN, verifica que se hayan creado los cuatro túneles VPN.
Establece sesiones de BGP
Cloud Router usa el protocolo de puerta de enlace fronteriza (BGP) para intercambiar rutas entre
tu red de VPC (en este caso, vertex-networking-vpc)
y tu red local (representada por onprem-vpc). En Cloud Router,
configura una interfaz y un par de BGP para tu router local.
La interfaz y la configuración de par de BGP juntas forman una sesión de BGP.
En esta sección, crearás dos sesiones de BGP para vertex-networking-vpc y
dos para onprem-vpc.
Una vez que hayas configurado las interfaces y los pares BGP entre tus routers, comenzarán automáticamente a intercambiar rutas.
Establece sesiones de BGP para vertex-networking-vpc
En Cloud Shell, en la red
vertex-networking-vpc, crea una interfaz de BGP paravertex-networking-vpc-tunnel0:gcloud compute routers add-interface vertex-networking-vpc-router1 \ --interface-name if-tunnel0-to-onprem \ --ip-address 169.254.0.1 \ --mask-length 30 \ --vpn-tunnel vertex-networking-vpc-tunnel0 \ --region us-central1En la red
vertex-networking-vpc, crea un par de BGP parabgp-onprem-tunnel0:gcloud compute routers add-bgp-peer vertex-networking-vpc-router1 \ --peer-name bgp-onprem-tunnel0 \ --interface if-tunnel0-to-onprem \ --peer-ip-address 169.254.0.2 \ --peer-asn 65002 \ --region us-central1En la red
vertex-networking-vpc, crea una interfaz de BGP paravertex-networking-vpc-tunnel1:gcloud compute routers add-interface vertex-networking-vpc-router1 \ --interface-name if-tunnel1-to-onprem \ --ip-address 169.254.1.1 \ --mask-length 30 \ --vpn-tunnel vertex-networking-vpc-tunnel1 \ --region us-central1En la red
vertex-networking-vpc, crea un par de BGP parabgp-onprem-tunnel1:gcloud compute routers add-bgp-peer vertex-networking-vpc-router1 \ --peer-name bgp-onprem-tunnel1 \ --interface if-tunnel1-to-onprem \ --peer-ip-address 169.254.1.2 \ --peer-asn 65002 \ --region us-central1
Establece sesiones de BGP para onprem-vpc
En la red
onprem-vpc, crea una interfaz de BGP paraonprem-vpc-tunnel0:gcloud compute routers add-interface onprem-vpc-router1 \ --interface-name if-tunnel0-to-vertex-networking-vpc \ --ip-address 169.254.0.2 \ --mask-length 30 \ --vpn-tunnel onprem-vpc-tunnel0 \ --region us-central1En la red
onprem-vpc, crea un par de BGP parabgp-vertex-networking-vpc-tunnel0:gcloud compute routers add-bgp-peer onprem-vpc-router1 \ --peer-name bgp-vertex-networking-vpc-tunnel0 \ --interface if-tunnel0-to-vertex-networking-vpc \ --peer-ip-address 169.254.0.1 \ --peer-asn 65001 \ --region us-central1En la red
onprem-vpc, crea una interfaz de BGP paraonprem-vpc-tunnel1:gcloud compute routers add-interface onprem-vpc-router1 \ --interface-name if-tunnel1-to-vertex-networking-vpc \ --ip-address 169.254.1.2 \ --mask-length 30 \ --vpn-tunnel onprem-vpc-tunnel1 \ --region us-central1En la red
onprem-vpc, crea un par de BGP parabgp-vertex-networking-vpc-tunnel1:gcloud compute routers add-bgp-peer onprem-vpc-router1 \ --peer-name bgp-vertex-networking-vpc-tunnel1 \ --interface if-tunnel1-to-vertex-networking-vpc \ --peer-ip-address 169.254.1.1 \ --peer-asn 65001 \ --region us-central1
Valida la creación de sesiones de BGP
En la consola de Google Cloud, ve a la página VPN.
En la lista de túneles VPN, verifica que el valor en la columna Estado de la sesión de BGP para cada uno de los túneles haya cambiado de Configura la sesión de BGP a BGP establecida. Es posible que debas actualizar la pestaña del navegador de la consola de Google Cloud para ver los valores nuevos.
Valida las rutas aprendidas vertex-networking-vpc
En la consola de Google Cloud, ve a la página Redes de VPC.
En la lista de redes de VPC, haz clic en
vertex-networking-vpc.Haz clic en la pestaña Rutas.
Selecciona us-central1 (Iowa) en la lista Región y haz clic en Ver.
En la columna Rango de IP de destino, verifica que el rango de IP de la subred
onprem-vpc-subnet1(172.16.10.0/29) aparezca dos veces.
Valida las rutas aprendidas onprem-vpc
Haz clic en la flecha hacia atrás para volver a la página Redes de VPC.
En la lista de redes de VPC, haz clic en
onprem-vpc.Haz clic en la pestaña Rutas.
Selecciona us-central1 (Iowa) en la lista Región y haz clic en Ver.
En la columna Rango de IP de destino, verifica que el rango de IP de la subred
workbench-subnet(10.0.1.0/28) aparezca dos veces.
Crea el extremo del consumidor de Private Service Connect
En Cloud Shell, reserva una dirección IP de extremo del consumidor que se usará para acceder a las APIs de Google:
gcloud compute addresses create psc-googleapi-ip \ --global \ --purpose=PRIVATE_SERVICE_CONNECT \ --addresses=192.168.0.1 \ --network=vertex-networking-vpcCrea una regla de reenvío para conectar el extremo a los servicios y las APIs de Google.
gcloud compute forwarding-rules create pscvertex \ --global \ --network=vertex-networking-vpc\ --address=psc-googleapi-ip \ --target-google-apis-bundle=all-apis
Crea anuncios de ruta personalizados para vertex-networking-vpc
En esta sección, crearás un
anuncio de ruta personalizado
para vertex-networking-vpc-router1 (el Cloud Router d
vertex-networking-vpc) para anunciar la dirección IP del extremo de
PSC a la red onprem-vpc.
En la consola de Google Cloud, ve a la página Cloud Routers.
En la lista de Cloud Router, haz clic en
vertex-networking-vpc-router1.En la página de detalles del router, haz clic en Editar.
En la sección Rutas anunciadas, en Rutas, selecciona Crear rutas personalizadas.
Selecciona la casilla de verificación Anunciar todas las subredes visibles para Cloud Router. Esto hará que continúe el anuncio de las subredes disponibles en el Cloud Router. Habilitar esta opción imita el comportamiento de Cloud Router en el modo de anuncio predeterminado.
Haz clic en Agregar una ruta personalizada.
En Fuente, selecciona Rango de IP personalizado.
En Rango de direcciones IP, ingresa la siguiente dirección IP:
192.168.0.1En Descripción, ingresa el siguiente texto:
Custom route to advertise Private Service Connect endpoint IP addressHaz clic en Listo y, luego, en Guardar.
Valida que onprem-vpc haya aprendido las rutas anunciadas
En la consola de Google Cloud, ve a la página Rutas.
En la pestaña Effective routes, haz lo siguiente:
- En Red, elige
onprem-vpc. - En Región, elige
us-central1 (Iowa). - Haz clic en Ver.
En la lista de rutas, verifica que haya entradas cuyos nombres comiencen con
onprem-vpc-router1-bgp-vertex-networking-vpc-tunnel0yonprem-vpc-router1-bgp-vfertex-networking-vpc-tunnel1y que ambos tengan el rango de IP de destino de192.168.0.1.Si estas entradas no aparecen de inmediato, espera unos minutos y, luego, actualiza la pestaña del navegador de la consola de Google Cloud.
- En Red, elige
Crear una VM en onprem-vpc que use una cuenta de servicio administrada por el usuario
En esta sección, crearás una instancia de VM que simule una aplicación cliente local que envíe solicitudes de predicción por lotes. Siguiendo prácticas recomendadas de Compute Engine e IAM, esta VM usa una cuenta de servicio administrada por el usuario en lugar cuenta de servicio predeterminada de la instancia de Compute Engine.
Crea una cuenta de servicio administrada por el usuario.
En Cloud Shell, ejecuta los siguientes comandos y reemplaza PROJECT_ID por el ID del proyecto:
projectid=PROJECT_ID gcloud config set project ${projectid}Crea una cuenta de servicio llamada
onprem-user-managed-sa:gcloud iam service-accounts create onprem-user-managed-sa \ --display-name="onprem-user-managed-sa-onprem-client"Asigna el rol de usuario de Vertex AI (
roles/aiplatform.user) a la cuenta de servicio:gcloud projects add-iam-policy-binding $projectid \ --member="serviceAccount:onprem-user-managed-sa@$projectid.iam.gserviceaccount.com" \ --role="roles/aiplatform.user"Asigna el rol de visualizador de objetos de almacenamiento (
storage.objectViewer) a la cuenta de servicio:gcloud projects add-iam-policy-binding $projectid \ --member="serviceAccount:onprem-user-managed-sa@$projectid.iam.gserviceaccount.com" \ --role="roles/storage.objectViewer"
Crea la instancia de VM on-prem-client
La instancia de VM que creas no tiene una dirección IP externa y no permite el acceso directo a través de Internet. Para habilitar el acceso de administrador a la VM, usa el reenvío de TCP de Identity-Aware Proxy (IAP).
En Cloud Shell, crea la instancia de VM
on-prem-client:gcloud compute instances create on-prem-client \ --zone=us-central1-a \ --image-family=debian-11 \ --image-project=debian-cloud \ --subnet=onprem-vpc-subnet1 \ --scopes=http://www.googleapis.com/auth/cloud-platform \ --no-address \ --shielded-secure-boot \ --service-account=onprem-user-managed-sa@$projectid.iam.gserviceaccount.com \ --metadata startup-script="#! /bin/bash sudo apt-get update sudo apt-get install tcpdump dnsutils -y"Crea una regla de firewall para permitir que IAP se conecte a tu instancia de VM:
gcloud compute firewall-rules create ssh-iap-on-prem-vpc \ --network onprem-vpc \ --allow tcp:22 \ --source-ranges=35.235.240.0/20
Valida el acceso público a la API de Vertex AI
En esta sección, debes usar la utilidad dig para realizar una búsqueda de DNS desde la instancia de VM on-prem-client a la API de Vertex AI (us-central1-aiplatform.googleapis.com). En el resultado dig, se muestra que el acceso predeterminado solo usa VIP públicas para acceder a la API de Vertex AI.
En la siguiente sección, configurarás el acceso privado a la API de Vertex AI.
En Cloud Shell, accede a la instancia de VM
on-prem-clientcon IAP:gcloud compute ssh on-prem-client \ --zone=us-central1-a \ --tunnel-through-iapEn la instancia de VM
on-prem-client, ejecuta el comandodig:dig us-central1-aiplatform.googleapis.comDeberías ver un resultado de
digsimilar al siguiente, en el que las direcciones IP en la sección de respuesta son direcciones IP públicas:; <<>> DiG 9.16.44-Debian <<>> us-central1.aiplatfom.googleapis.com ;; global options: +cmd ;; Got answer: ;; ->>HEADER<<- opcode: QUERY, status: NOERROR, id: 42506 ;; flags: qr rd ra; QUERY: 1, ANSWER: 16, AUTHORITY: 0, ADDITIONAL: 1 ;; OPT PSEUDOSECTION: ; EDNS: version: 0, flags:; udp: 512 ;; QUESTION SECTION: ;us-central1.aiplatfom.googleapis.com. IN A ;; ANSWER SECTION: us-central1.aiplatfom.googleapis.com. 300 IN A 173.194.192.95 us-central1.aiplatfom.googleapis.com. 300 IN A 142.250.152.95 us-central1.aiplatfom.googleapis.com. 300 IN A 172.217.219.95 us-central1.aiplatfom.googleapis.com. 300 IN A 209.85.146.95 us-central1.aiplatfom.googleapis.com. 300 IN A 209.85.147.95 us-central1.aiplatfom.googleapis.com. 300 IN A 142.250.125.95 us-central1.aiplatfom.googleapis.com. 300 IN A 142.250.136.95 us-central1.aiplatfom.googleapis.com. 300 IN A 142.250.148.95 us-central1.aiplatfom.googleapis.com. 300 IN A 209.85.200.95 us-central1.aiplatfom.googleapis.com. 300 IN A 209.85.234.95 us-central1.aiplatfom.googleapis.com. 300 IN A 142.251.171.95 us-central1.aiplatfom.googleapis.com. 300 IN A 108.177.112.95 us-central1.aiplatfom.googleapis.com. 300 IN A 142.250.128.95 us-central1.aiplatfom.googleapis.com. 300 IN A 142.251.6.95 us-central1.aiplatfom.googleapis.com. 300 IN A 172.217.212.95 us-central1.aiplatfom.googleapis.com. 300 IN A 74.125.124.95 ;; Query time: 8 msec ;; SERVER: 169.254.169.254#53(169.254.169.254) ;; WHEN: Wed Sep 27 04:10:16 UTC 2023 ;; MSG SIZE rcvd: 321
Configura y valida el acceso privado a la API de Vertex AI
En esta sección, debes configurar el acceso privado a la API de Vertex AI para que, cuando envíes solicitudes de predicción por lotes, se redireccionen a tu extremo de PSC. El extremo de PSC, a su vez, reenvía estas solicitudes privadas a la API de REST de predicción por lotes de Vertex AI.
Actualiza el archivo /etc/hosts para que apunte al extremo de PSC
En este paso, agregarás una línea al archivo /etc/hosts que hace que las solicitudes
enviadas al extremo del servicio público (us-central1-aiplatform.googleapis.com)
se redireccionen al extremo de PSC (192.168.0.1).
En la instancia de VM
on-prem-client, usa un editor de texto, comovimonanopara abrir el archivo/etc/hosts:sudo vim /etc/hostsAgrega la siguiente línea al archivo:
192.168.0.1 us-central1-aiplatform.googleapis.comEsta línea asigna la dirección IP del extremo de PSC (
192.168.0.1) al nombre de dominio completamente calificado para la API de Google de Vertex AI (us-central1-aiplatform.googleapis.com).El archivo editado debería verse de la siguiente manera:
127.0.0.1 localhost ::1 localhost ip6-localhost ip6-loopback ff02::1 ip6-allnodes ff02::2 ip6-allrouters 192.168.0.1 us-central1-aiplatform.googleapis.com # Added by you 172.16.10.6 on-prem-client.us-central1-a.c.vertex-genai-400103.internal on-prem-client # Added by Google 169.254.169.254 metadata.google.internal # Added by GoogleGuarda el archivo de la siguiente manera:
- Si usas
vim, presiona la teclaEscy, a continuación, escribe:wqpara guardar el archivo y salir. - Si usas
nano, escribeControl+Oy presionaEnterpara guardar el archivo y, luego, escribeControl+Xpara salir.
- Si usas
Haz ping en el extremo de Vertex AI de la siguiente manera:
ping us-central1-aiplatform.googleapis.comEl comando
pingdebería devolver el siguiente resultado.192.168.0.1es la dirección IP del extremo de PSC:PING us-central1-aiplatform.googleapis.com (192.168.0.1) 56(84) bytes of data.Escribe
Control+Cpara salir deping.Escribe
exitpara salir de la instancia de VMon-prem-client.
Crea una cuenta de servicio administrada por el usuario para Vertex AI Workbench en vertex-networking-vpc
En esta sección, para controlar el acceso a tu instancia de Vertex AI Workbench, debes crear una cuenta de servicio administrada por el usuario y, luego, asignar roles de IAM a la cuenta de servicio. Cuando creas la instancia, especificas la cuenta de servicio.
En Cloud Shell, ejecuta los siguientes comandos y reemplaza PROJECT_ID por el ID del proyecto:
projectid=PROJECT_ID gcloud config set project ${projectid}Crea una cuenta de servicio llamada
workbench-sa:gcloud iam service-accounts create workbench-sa \ --display-name="workbench-sa"Asigna el rol de IAM de usuario de Vertex AI (
roles/aiplatform.user) a la cuenta de servicio:gcloud projects add-iam-policy-binding $projectid \ --member="serviceAccount:workbench-sa@$projectid.iam.gserviceaccount.com" \ --role="roles/aiplatform.user"Asigna el rol de IAM de usuario de BigQuery (
roles/bigquery.user) a la cuenta de servicio:gcloud projects add-iam-policy-binding $projectid \ --member="serviceAccount:workbench-sa@$projectid.iam.gserviceaccount.com" \ --role="roles/bigquery.user"Asigna el rol de IAM de administrador de almacenamiento (
roles/storage.admin) a la cuenta de servicio:gcloud projects add-iam-policy-binding $projectid \ --member="serviceAccount:workbench-sa@$projectid.iam.gserviceaccount.com" \ --role="roles/storage.admin"Asigna el rol de IAM de visor de registros (
roles/logging.viewer) a la cuenta de servicio:gcloud projects add-iam-policy-binding $projectid \ --member="serviceAccount:workbench-sa@$projectid.iam.gserviceaccount.com" \ --role="roles/logging.viewer"
Crea la instancia de Vertex AI Workbench
En Cloud Shell, crea una instancia de Vertex AI Workbench y especifica la cuenta de servicio
workbench-sa:gcloud workbench instances create workbench-tutorial \ --vm-image-project=deeplearning-platform-release \ --vm-image-family=common-cpu-notebooks \ --machine-type=n1-standard-4 \ --location=us-central1-a \ --subnet-region=us-central1 \ --shielded-secure-boot=True \ --subnet=workbench-subnet \ --disable-public-ip \ --service-account-email=workbench-sa@$projectid.iam.gserviceaccount.comEn la consola de Google Cloud, ve a la pestaña Instancias en la página Vertex AI Workbench.
Junto al nombre de la instancia de Vertex AI Workbench (
workbench-tutorial), haz clic en Abrir JupyterLab.Tu instancia de Vertex AI Workbench abre JupyterLab.
Select Archivo > Nuevo > Notebook.
En el menú Seleccionar Kernel, selecciona Python 3 (Local) y haz clic en Seleccionar.
Cuando se abra el notebook nuevo, habrá una celda de código predeterminada en la que podrás ingresar el código. Parece
[ ]:seguido de un campo de texto. El campo de texto es donde pegarás tu código.Si deseas instalar el SDK de Vertex AI para Python, pega el siguiente código en la celda y haz clic en Ejecutar las celdas seleccionadas y avanzar:
!pip3 install --upgrade google-cloud-bigquery scikit-learn==1.2En este paso y cada uno de los siguientes, agrega una nueva celda de código (si fuera necesario) haciendo clic en Insertar una celda a continuación, pega el código en la celda y haz clic en Ejecutar las celdas seleccionadas y avanzar.
Para usar los paquetes recién instalados en este entorno de ejecución de Jupyter, debes reiniciar el entorno de ejecución:
# Restart kernel after installs so that your environment can access the new packages import IPython app = IPython.Application.instance() app.kernel.do_shutdown(True)Configura las siguientes variables de entorno en tu notebook de JupyterLab y reemplaza PROJECT_ID por el ID de tu proyecto.
# set project ID and location PROJECT_ID = "PROJECT_ID" REGION = "us-central1"Crea un bucket de Cloud Storage para la etapa de pruebas del trabajo de entrenamiento:
BUCKET_NAME = f"{PROJECT_ID}-ml-staging" BUCKET_URI = f"gs://{BUCKET_NAME}" !gsutil mb -l {REGION} -p {PROJECT_ID} {BUCKET_URI}
Prepara los datos de entrenamiento
En esta sección, prepararás los datos que se usarán para entrenar un modelo de predicción.
En el notebook de JupyterLab, crea un cliente de BigQuery:
from google.cloud import bigquery bq_client = bigquery.Client(project=PROJECT_ID)Recupera datos del conjunto de datos públicos
ml_datasetsde BigQuery:DATA_SOURCE = "bigquery-public-data.ml_datasets.census_adult_income" # Define the SQL query to fetch the dataset query = f""" SELECT * FROM `{DATA_SOURCE}` LIMIT 20000 """ # Download the dataset to a dataframe df = bq_client.query(query).to_dataframe() df.head()Usa la biblioteca
sklearnpara dividir los datos para entrenamiento y pruebas:from sklearn.model_selection import train_test_split # Split the dataset X_train, X_test = train_test_split(df, test_size=0.3, random_state=43) # Print the shapes of train and test sets print(X_train.shape, X_test.shape)Exporta los marcos de datos de entrenamiento y prueba a archivos CSV en el bucket de etapa de pruebas:
X_train.to_csv(f"{BUCKET_URI}/train.csv",index=False, quoting=1, quotechar='"') X_test[[i for i in X_test.columns if i != "income_bracket"]].iloc[:20].to_csv(f"{BUCKET_URI}/test.csv",index=False,quoting=1, quotechar='"')
Prepara la aplicación de entrenamiento
En esta sección, se incluye la creación y compilación de la aplicación de entrenamiento de Python y se guarda en el bucket de etapa de pruebas.
En el notebook de JupyterLab, crea una carpeta nueva para los archivos de la aplicación de entrenamiento:
!mkdir -p training_package/trainerAhora deberías ver una carpeta llamada
training_packageen el menú de navegación de JupyterLab.Define las características, el objetivo, la etiqueta y los pasos para entrenar y exportar el modelo a un archivo:
%%writefile training_package/trainer/task.py from sklearn.ensemble import RandomForestClassifier from sklearn.feature_selection import SelectKBest from sklearn.pipeline import FeatureUnion, Pipeline from sklearn.preprocessing import LabelBinarizer import pandas as pd import argparse import joblib import os TARGET = "income_bracket" # Define the feature columns that you use from the dataset COLUMNS = ( "age", "workclass", "functional_weight", "education", "education_num", "marital_status", "occupation", "relationship", "race", "sex", "capital_gain", "capital_loss", "hours_per_week", "native_country", ) # Categorical columns are columns that have string values and # need to be turned into a numerical value to be used for training CATEGORICAL_COLUMNS = ( "workclass", "education", "marital_status", "occupation", "relationship", "race", "sex", "native_country", ) # load the arguments parser = argparse.ArgumentParser() parser.add_argument('--training-dir', dest='training_dir', default=os.getenv('AIP_MODEL_DIR'), type=str,help='get the staging directory') args = parser.parse_args() # Load the training data X_train = pd.read_csv(os.path.join(args.training_dir,"train.csv")) # Remove the column we are trying to predict ('income-level') from our features list # Convert the Dataframe to a lists of lists train_features = X_train.drop(TARGET, axis=1).to_numpy().tolist() # Create our training labels list, convert the Dataframe to a lists of lists train_labels = X_train[TARGET].to_numpy().tolist() # Since the census data set has categorical features, we need to convert # them to numerical values. We'll use a list of pipelines to convert each # categorical column and then use FeatureUnion to combine them before calling # the RandomForestClassifier. categorical_pipelines = [] # Each categorical column needs to be extracted individually and converted to a numerical value. # To do this, each categorical column will use a pipeline that extracts one feature column via # SelectKBest(k=1) and a LabelBinarizer() to convert the categorical value to a numerical one. # A scores array (created below) will select and extract the feature column. The scores array is # created by iterating over the COLUMNS and checking if it is a CATEGORICAL_COLUMN. for i, col in enumerate(COLUMNS): if col in CATEGORICAL_COLUMNS: # Create a scores array to get the individual categorical column. # Example: # data = [39, 'State-gov', 77516, 'Bachelors', 13, 'Never-married', 'Adm-clerical', # 'Not-in-family', 'White', 'Male', 2174, 0, 40, 'United-States'] # scores = [0, 1, 0, 0, 0, 0, 0, 0, 0, 0, 0, 0, 0, 0] # # Returns: [['Sate-gov']] scores = [] # Build the scores array for j in range(len(COLUMNS)): if i == j: # This column is the categorical column we want to extract. scores.append(1) # Set to 1 to select this column else: # Every other column should be ignored. scores.append(0) skb = SelectKBest(k=1) skb.scores_ = scores # Convert the categorical column to a numerical value lbn = LabelBinarizer() r = skb.transform(train_features) lbn.fit(r) # Create the pipeline to extract the categorical feature categorical_pipelines.append( ( "categorical-{}".format(i), Pipeline([("SKB-{}".format(i), skb), ("LBN-{}".format(i), lbn)]), ) ) # Create pipeline to extract the numerical features skb = SelectKBest(k=6) # From COLUMNS use the features that are numerical skb.scores_ = [1, 0, 1, 0, 1, 0, 0, 0, 0, 0, 1, 1, 1, 0] categorical_pipelines.append(("numerical", skb)) # Combine all the features using FeatureUnion preprocess = FeatureUnion(categorical_pipelines) # Create the classifier classifier = RandomForestClassifier() # Transform the features and fit them to the classifier classifier.fit(preprocess.transform(train_features), train_labels) # Create the overall model as a single pipeline pipeline = Pipeline([("union", preprocess), ("classifier", classifier)]) # Save the model pipeline joblib.dump(pipeline, os.path.join(args.training_dir,"model.joblib"))Crea un archivo
__init__.pyen cada subdirectorio para convertirlo en un paquete.!touch training_package/__init__.py !touch training_package/trainer/__init__.pyCrea una secuencia de comandos de configuración de paquete de Python:
%%writefile training_package/setup.py from setuptools import find_packages from setuptools import setup setup( name='trainer', version='0.1', packages=find_packages(), include_package_data=True, description='Training application package for census income classification.' )Usa el comando
sdistpara crear la distribución de fuente de la aplicación de entrenamiento:!cd training_package && python setup.py sdist --formats=gztarCopia el paquete de Python en el bucket de etapa de pruebas:
!gsutil cp training_package/dist/trainer-0.1.tar.gz $BUCKET_URI/Verifica que el bucket de etapa de pruebas contenga tres archivos:
!gsutil ls $BUCKET_URIEl resultado debería ser el siguiente:
gs://$BUCKET_NAME/test.csv gs://$BUCKET_NAME/train.csv gs://$BUCKET_NAME/trainer-0.1.tar.gz
Entrenar el modelo
En esta sección, entrenarás el modelo mediante la creación y ejecución de un trabajo de entrenamiento personalizado.
En tu notebook de JupyterLab, ejecuta el siguiente comando para crear un trabajo de entrenamiento personalizado:
!gcloud ai custom-jobs create --display-name=income-classification-training-job \ --project=$PROJECT_ID \ --worker-pool-spec=replica-count=1,machine-type='e2-highmem-2',executor-image-uri='us-docker.pkg.dev/vertex-ai/training/sklearn-cpu.1-0:latest',python-module=trainer.task \ --python-package-uris=$BUCKET_URI/trainer-0.1.tar.gz \ --args="--training-dir","/gcs/$BUCKET_NAME" \ --region=$REGIONEl resultado debería ser similar al siguiente. El primer número en cada ruta de trabajo personalizada es el número de proyecto (PROJECT_NUMBER). El segundo número es el ID de trabajo personalizado (CUSTOM_JOB_ID). Toma nota de estos números para poder usarlos en el siguiente paso.
Using endpoint [http://us-central1-aiplatform.googleapis.com/] CustomJob [projects/721032480027/locations/us-central1/customJobs/1100328496195960832] is submitted successfully. Your job is still active. You may view the status of your job with the command $ gcloud ai custom-jobs describe projects/721032480027/locations/us-central1/customJobs/1100328496195960832 or continue streaming the logs with the command $ gcloud ai custom-jobs stream-logs projects/721032480027/locations/us-central1/customJobs/1100328496195960832Ejecuta el trabajo de entrenamiento personalizado y muestra el progreso mediante la transmisión de registros desde el trabajo a medida que se ejecuta:
!gcloud ai custom-jobs stream-logs projects/PROJECT_NUMBER/locations/us-central1/customJobs/CUSTOM_JOB_IDReemplaza los siguientes valores:
- PROJECT_NUMBER: el número de proyecto del resultado del comando anterior.
- CUSTOM_JOB_ID: el ID de trabajo personalizado del resultado del comando anterior.
Tu trabajo de entrenamiento personalizado ya se está ejecutando. Tardará aproximadamente 10 minutos en completarse.
Cuando se completa el trabajo, puedes importar el modelo del bucket de etapa de pruebas a Vertex AI Model Registry.
Importa el modelo
Tu trabajo de entrenamiento personalizado sube el modelo entrenado al bucket de etapa de pruebas. Cuando se completa el trabajo, puedes importar el modelo del bucket a Vertex AI Model Registry.
En tu notebook de JupyterLab, importa el modelo mediante la ejecución del siguiente comando:
!gcloud ai models upload --container-image-uri="us-docker.pkg.dev/vertex-ai/prediction/sklearn-cpu.1-2:latest" \ --display-name=income-classifier-model \ --artifact-uri=$BUCKET_URI \ --project=$PROJECT_ID \ --region=$REGIONEnumera los modelos de Vertex AI del proyecto de la siguiente manera:
!gcloud ai models list --region=us-central1El resultado debe tener el siguiente aspecto. Si se enumeran dos o más modelos, el primero de la lista es el que importaste más recientemente.
Anota el valor en la columna MODEL_ID. La necesitarás para crear la solicitud de predicción por lotes.
Using endpoint [http://us-central1-aiplatform.googleapis.com/] MODEL_ID DISPLAY_NAME 1871528219660779520 income-classifier-modelComo alternativa, puedes enumerar los modelos en el proyecto de la siguiente manera:
En la consola de Google Cloud, en la sección Vertex AI, ve a la página Vertex AI Model Registry.
Ve a la página Vertex AI Model Registry.
Para ver los IDs del modelo y otros detalles, haz clic en el nombre del modelo y, luego, en la pestaña Detalles de la versión.
Obtén predicciones por lotes a partir del modelo
Ahora puedes solicitar predicciones por lotes desde el modelo. Las solicitudes de predicción por lotes se realizan desde la instancia de VM on-prem-client.
Crea la solicitud de predicción por lotes
En este paso, usarás ssh para acceder a la instancia de VM de on-prem-client.
En la instancia de VM, crea un archivo de texto llamado request.json que contenga la carga útil para una solicitud curl de muestra que envías a tu modelo a fin de obtener predicciones por lotes.
En Cloud Shell, ejecuta los siguientes comandos y reemplaza PROJECT_ID por el ID del proyecto:
projectid=PROJECT_ID gcloud config set project ${projectid}Accede a la instancia de VM
on-prem-clientutilizandossh:gcloud compute ssh on-prem-client \ --project=$projectid \ --zone=us-central1-aEn la instancia de VM
on-prem-client, usa un editor de texto, comovimonano, para crear un archivo nuevo llamadorequest.jsonque contenga el siguiente texto:{ "displayName": "income-classification-batch-job", "model": "projects/PROJECT_ID/locations/us-central1/models/MODEL_ID", "inputConfig": { "instancesFormat": "csv", "gcsSource": { "uris": ["BUCKET_URI/test.csv"] } }, "outputConfig": { "predictionsFormat": "jsonl", "gcsDestination": { "outputUriPrefix": "BUCKET_URI" } }, "dedicatedResources": { "machineSpec": { "machineType": "n1-standard-4", "acceleratorCount": "0" }, "startingReplicaCount": 1, "maxReplicaCount": 2 } }Reemplaza los siguientes valores:
- PROJECT_ID: el ID de tu proyecto
- MODEL_ID: El ID del modelo
- BUCKET_URI: El URI del bucket de almacenamiento en el que almacenaste en etapa intermedia tu modelo
Ejecuta el siguiente comando para enviar la solicitud de predicción por lotes:
curl -X POST \ -H "Authorization: Bearer $(gcloud auth print-access-token)" \ -H "Content-Type: application/json; charset=utf-8" \ -d @request.json \ "http://us-central1-aiplatform.googleapis.com/v1/projects/PROJECT_ID/locations/us-central1/batchPredictionJobs"Reemplaza PROJECT_ID por el ID del proyecto.
Deberías ver la siguiente línea en la respuesta:
"state": "JOB_STATE_PENDING"El trabajo de predicción por lotes ahora se ejecuta de forma asíncrona. Toma alrededor de 20 minutos en ejecutarse.
En la consola de Google Cloud, en la sección Vertex AI, ve a la página Predicciones por lotes.
Ir a la página Batch predictions
Mientras se ejecuta el trabajo de predicción por lotes, su estado es
Running. Cuando finalice, su estado cambiará aFinished.Haz clic en el nombre de tu trabajo de predicción por lotes (
income-classification-batch-job) y, luego, haz clic en elExportar ubicación en la página de detalles para ver los archivos de salida de tu trabajo por lotes en Cloud Storage.Como alternativa, puedes hacer clic en el ícono Visualiza el resultado de la predicción en Cloud Storage (entre la columna Última actualización y el menú Acciones).
Haz clic en el vínculo del archivo
prediction.results-00000-of-00002oprediction.results-00001-of-00002y, luego, en el vínculo URL de autenticación para abrir el archivo.El resultado del trabajo de predicción por lotes debe ser similar a este ejemplo:
{"instance": ["27", " Private", "391468", " 11th", "7", " Divorced", " Craft-repair", " Own-child", " White", " Male", "0", "0", "40", " United-States"], "prediction": " <=50K"} {"instance": ["47", " Self-emp-not-inc", "192755", " HS-grad", "9", " Married-civ-spouse", " Machine-op-inspct", " Wife", " White", " Female", "0", "0", "20", " United-States"], "prediction": " <=50K"} {"instance": ["32", " Self-emp-not-inc", "84119", " HS-grad", "9", " Married-civ-spouse", " Craft-repair", " Husband", " White", " Male", "0", "0", "45", " United-States"], "prediction": " <=50K"} {"instance": ["32", " Private", "236543", " 12th", "8", " Divorced", " Protective-serv", " Own-child", " White", " Male", "0", "0", "54", " Mexico"], "prediction": " <=50K"} {"instance": ["60", " Private", "160625", " HS-grad", "9", " Married-civ-spouse", " Prof-specialty", " Husband", " White", " Male", "5013", "0", "40", " United-States"], "prediction": " <=50K"} {"instance": ["34", " Local-gov", "22641", " HS-grad", "9", " Never-married", " Protective-serv", " Not-in-family", " Amer-Indian-Eskimo", " Male", "0", "0", "40", " United-States"], "prediction": " <=50K"} {"instance": ["32", " Private", "178623", " HS-grad", "9", " Never-married", " Other-service", " Not-in-family", " Black", " Female", "0", "0", "40", " ?"], "prediction": " <=50K"} {"instance": ["28", " Private", "54243", " HS-grad", "9", " Divorced", " Transport-moving", " Not-in-family", " White", " Male", "0", "0", "60", " United-States"], "prediction": " <=50K"} {"instance": ["29", " Local-gov", "214385", " 11th", "7", " Divorced", " Other-service", " Unmarried", " Black", " Female", "0", "0", "20", " United-States"], "prediction": " <=50K"} {"instance": ["49", " Self-emp-inc", "213140", " HS-grad", "9", " Married-civ-spouse", " Exec-managerial", " Husband", " White", " Male", "0", "1902", "60", " United-States"], "prediction": " >50K"}
Limpia
Para evitar que se apliquen cargos a su cuenta de Google Cloud por los recursos usados en este instructivo, borra el proyecto que contiene los recursos o conserva el proyecto y borra los recursos individuales.
Puedes borrar los recursos individuales en la consola de Google Cloud de la siguiente manera:
Borra el trabajo de predicción por lotes de la siguiente manera:
En la consola de Google Cloud, en la sección Vertex AI, ve a la página Predicciones por lotes.
Junto al nombre de tu trabajo de predicción por lotes (
income-classification-batch-job), haz clic en el menú Acciones y elige Borrar trabajo de predicción por lotes.
Borra el modelo de la siguiente manera:
En la consola de Google Cloud, en la sección Vertex AI, ve a la página Model Registry.
Junto al nombre del modelo (
income-classifier-model), haz clic en el menú Acciones y selecciona Borrar modelo.
Borra la instancia de Vertex AI Workbench de la siguiente manera:
En la consola de Google Cloud, en la sección Vertex AI, ve a la pestaña Instancias en la página Workbench.
Selecciona la instancia
workbench-tutorialde Vertex AI Workbench y haz clic en Borrar.
Borra la instancia de VM de Compute Engine de la siguiente manera:
En la consola de Google Cloud, ve a la página Compute Engine.
Selecciona la instancia de VM
on-prem-clienty haz clic en Borrar.
Borra los túneles VPN de la siguiente manera:
En la consola de Google Cloud, ve a la página VPN.
En la página VPN, haz clic en la pestaña Túneles de Cloud VPN.
En la lista de túneles VPN, selecciona los cuatro túneles VPN que creaste en este instructivo y haz clic en Borrar.
Borra las puertas de enlace de VPN con alta disponibilidad de la siguiente manera:
En la página VPN, haz clic en la pestaña Puertas de enlace de Cloud VPN.
En la lista de puertas de enlace de VPN, haz clic en
onprem-vpn-gw1.En la página Detalles de la puerta de enlace de Cloud VPN, haz clic en Borrar puerta de enlace de VPN.
Si es necesario, haz clic en la flecha hacia atrás para volver a la lista de puertas de enlace de VPN y, luego, haz clic en
vertex-networking-vpn-gw1.En la página Detalles de la puerta de enlace de Cloud VPN, haz clic en Borrar puerta de enlace de VPN.
Borra los Cloud Routers de la siguiente manera:
Ve a la página Cloud Routers.
En la lista de Cloud Routers, selecciona los cuatro routers que creaste en este instructivo.
Para borrar los routers, haz clic en Borrar.
Esta acción también borrará las dos puertas de enlace de Cloud NAT que están conectadas a los Cloud Routers.
Borra la regla de reenvío
pscvertexpara la red de VPCvertex-networking-vpcde la siguiente manera:Ve a la pestaña Frontends de la página Balanceo de cargas.
En la lista de reglas de reenvío, haz clic en
pscvertex.En la página Detalles de la regla de reenvío, haz clic en Borrar.
Borra las redes de VPC de la siguiente manera:
Ir a la página de redes de VPC
En la lista de redes de VPC, haz clic en
onprem-vpc.En la página Detalles de la red de VPC, haz clic en Borrar la red de VPC.
Borrar cada red también borra sus subredes, rutas y reglas de firewall.
En la lista de redes de VPC, haz clic en
vertex-networking-vpc.En la página Detalles de la red de VPC, haz clic en Borrar la red de VPC.
Borra el bucket de almacenamiento de la siguiente manera:
En la consola de Google Cloud, ve a la página de Cloud Storage.
Selecciona tu bucket de almacenamiento y haz clic en Borrar.
Borra las cuentas de servicio
workbench-sayonprem-user-managed-sade la siguiente manera:Ve a la página Cuentas de servicio.
Selecciona las cuentas de servicio
onprem-user-managed-sayworkbench-sa, y haz clic en Borrar.
¿Qué sigue?
- Obtén información sobre las opciones de herramientas de redes empresariales para acceder a los extremos y servicios de Vertex AI.
- Obtén información sobre cómo funciona Private Service Connect y por qué ofrece beneficios de rendimiento significativos.
- Obtén más información sobre cómo usar los Controles del servicio de VPC para crear perímetros seguros para permitir o denegar el acceso a Vertex AI y a otras APIs de Google en tu extremo de predicción en línea.
- Obtén más información sobre cómo y por qué usar una zona de reenvío de DNS
en lugar de actualizar el archivo
/etc/hostsa gran escala y los entornos de producción.
