Utilizza la console Google Cloud per creare un set di dati di classificazione delle immagini. Dopo aver creato il set di dati, utilizza un file CSV che punta alle immagini in un bucket Cloud Storage pubblico per importare le immagini nel set di dati.
Questo tutorial è composto da diverse pagine:
Crea un set di dati di classificazione delle immagini e importa le immagini.
Addestra un modello di classificazione delle immagini AutoML.
Esegui il deployment di un modello su un endpoint e invia una previsione.
Ogni pagina presuppone che tu abbia già eseguito le istruzioni dalle pagine precedenti del tutorial.
File di input dei dati immagine
I file immagine che utilizzi in questo tutorial provengono dal set di dati dei fiori utilizzato in questo post del blog Tensorflow. Queste immagini di input sono archiviate in un bucket Cloud Storage pubblico. Questo bucket accessibile pubblicamente contiene anche un file CSV che utilizzi per l'importazione dei dati. Questo file ha due colonne: la prima colonna elenca l'URI di un'immagine in Cloud Storage e la seconda colonna contiene l'etichetta dell'immagine. Di seguito puoi vedere alcune righe di esempio:
gs://cloud-samples-data/ai-platform/flowers/flowers.csv:
gs://cloud-samples-data/ai-platform/flowers/daisy/10559679065_50d2b16f6d.jpg,daisy
gs://cloud-samples-data/ai-platform/flowers/dandelion/10828951106_c3cd47983f.jpg,dandelion
gs://cloud-samples-data/ai-platform/flowers/roses/14312910041_b747240d56_n.jpg,roses
gs://cloud-samples-data/ai-platform/flowers/sunflowers/127192624_afa3d9cb84.jpg,sunflowers
gs://cloud-samples-data/ai-platform/flowers/tulips/13979098645_50b9eebc02_n.jpg,tulips
Crea un set di dati di classificazione delle immagini e importa i dati
Visita la console Google Cloud per iniziare il processo di creazione del set di dati e di addestramento del modello di classificazione delle immagini.
Quando richiesto, assicurati di selezionare il progetto che hai utilizzato per il bucket Cloud Storage.
Nella pagina Inizia a utilizzare Vertex AI, fai clic su Crea set di dati.
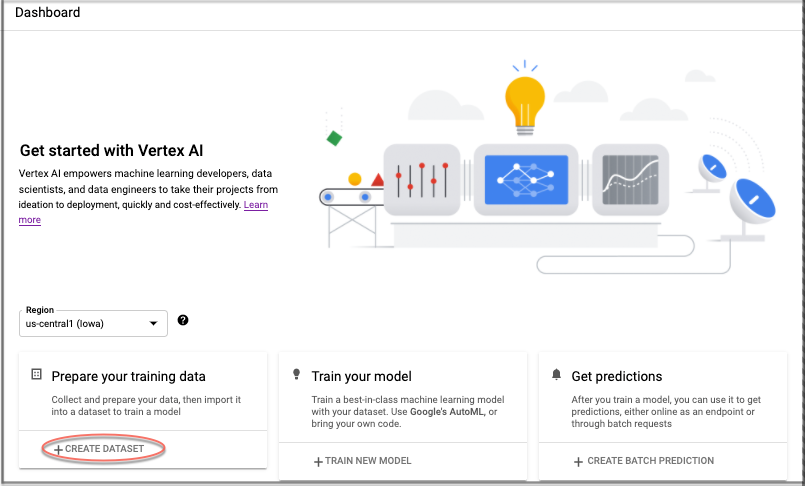
(Facoltativo) Specifica un nome per questo set di dati.
Nella scheda Immagine della sezione "Seleziona un tipo di dati e un obiettivo", scegli l'opzione radio Classificazione delle immagini (etichetta singola). Nel menu a discesa Regione, seleziona USA Centrale.
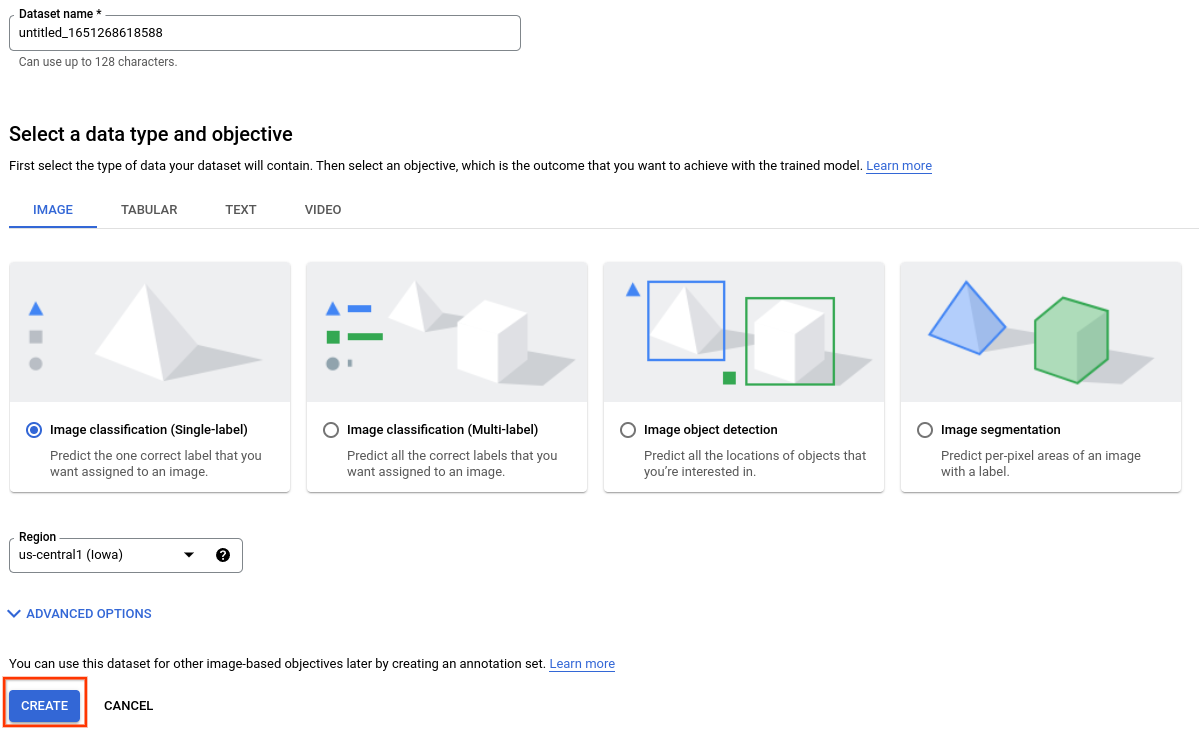
Seleziona Crea per creare il set di dati vuoto. Dopo aver selezionato Crea, passerai alla finestra di importazione dati.
Seleziona l'opzione Seleziona Importa file da Cloud Storage e specifica l'URI Cloud Storage del file CSV con il percorso dell'immagine e i dati dell'etichetta. Per questa guida rapida, il file CSV si trova all'indirizzo
gs://cloud-samples-data/ai-platform/flowers/flowers.csv. Copia e incolla quanto segue nel campo "Percorso file di importazione":cloud-samples-data/ai-platform/flowers/flowers.csv
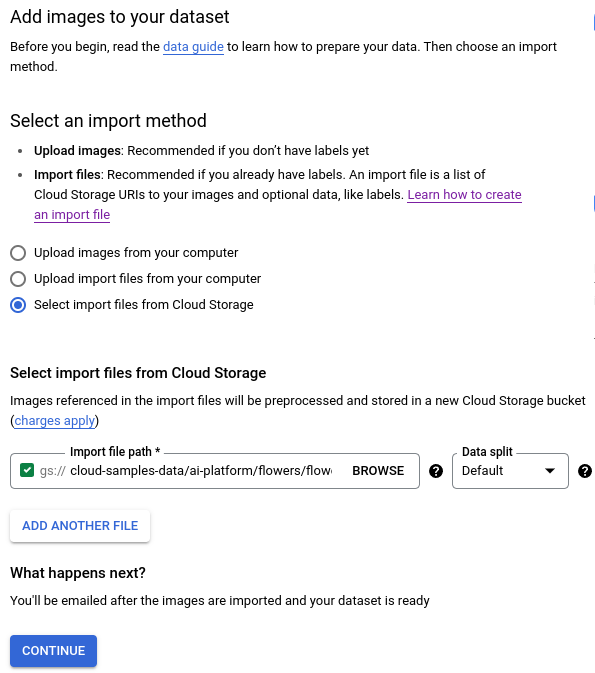
Fai clic su Continua per avviare l'importazione dell'immagine. Il processo di importazione richiede pochi minuti. Al termine, si apre la pagina successiva, che mostra tutte le immagini identificate per il tuo set di dati, sia etichettate che non etichettate.
Passaggi successivi
Segui la pagina successiva di questo tutorial per avviare un job di addestramento del modello AutoML.
